Artikel
So identifizieren Sie unbekannte Geräte im Windows Gerätemanager

- 28. Mai 2014
- Aktualisiert: 17. März 2024 um 18:45
Gelbe Fragezeichen im Geräte-Manager? Hierbei handelt es sich um unbekannte Geräte. Im folgenden Artikel erklären wir, wie Sie diese identifizieren und die entsprechenden Treiber finden.
Nach einer Formatierung der Festplatte und Neu-Installiation von Windows werden viele Geräte oftmals nicht erkannt. Und wenn Sie dann die entsprechenden Treiber nicht haben, wird das Ganze unangenehm.
Zum Glück enthält auch das simpelste Gerät Daten, über die man Hersteller und Modell identifizieren kann. Das kann zwar etwas dauern, die Mühe lohnt sich aber.
1. Geräte-Manager öffnen
Als ersten Schritt müssen Sie den Geräte-Manager öffnen. Dieser sagt Ihnen was es gibt und was fehlt. Auf den Geräte-Manager greifen Sie auf verschiedene Weise zu. Die gängigste ist über Systemsteuerung, Doppelklick auf System und dann zum Reiter Hardware.

Ein anderer Weg ist über die Tastenkombination Windowstaste + R und die Eingabe des Befehls devmgmt.msc, der den Geräte-Manager direkt öffnet.
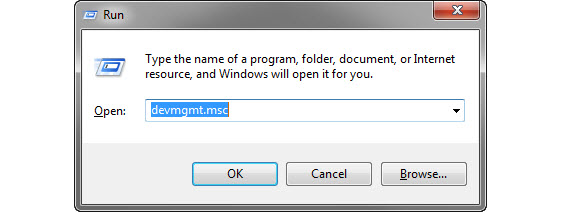
2. Eigenschaften der unbekannten Geräte anzeigen
Der Geräte-Manager zeigt Ihnen eine Liste aller Geräte mit den entsprechenden Kategorien an. Nicht identifizierte Hardware weist ein gelbes Fragezeichen oder anderes Zeichen auf.
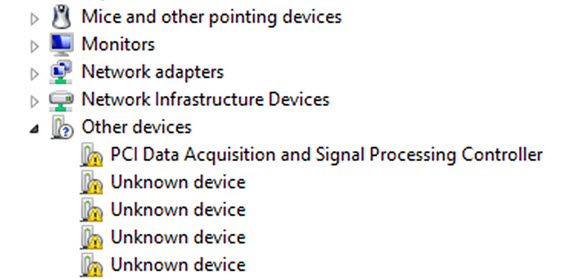
Als unbekannt markierte Hardware im Geräte-Manager (Quelle)
Mit einem Klick auf die rechte Maustaste über dem gelben Zeichen öffnen Sie ein Menü. In diesem wählen Sie Eigenschaften aus. Im Reiter Details finden Sie anschließend alle notwendigen Informationen.
3. Die ID-Nummern der Hardware notieren
Im Reiter Details finden Sie eine Dropdown-Liste mit unzähligen Parametern. Von diesen brauchen Sie nur zwei: Die Identifikation des Herstellers (Vendor-ID, VEN oder VID) und des Gerätes (Hardware-ID, DEV oder PID). Beide erscheinen in der Kategorie „Geräteinstanz-ID”, in einer einzigen Textzeile, die Sie mit Strg + C kopieren können.
4. In Google oder auf Spezialseiten den Treiber suchen
Am schnellsten finden Sie Informationen, in dem Sie die ganze Buchstaben-und-Zahlenreihe oder einen Teil bei Google eintippen. Für das oben genannte Beispiel suchen Sie Folgendes:
PCI\VEN_8086&DEV_10BD Treiber herunterladen
Nicht immer haben Sie Glück, daher müssen Sie eventuell spezielle Suchmaschinen wie PCIDatabase, PCI ID, IDHW oder Linux-USB konsultieren. Wenn Sie dort eine der beiden Identifikationsnummern eingeben, werden Sie sicher Hersteller und Modell des Gerätes ausfindig machen.
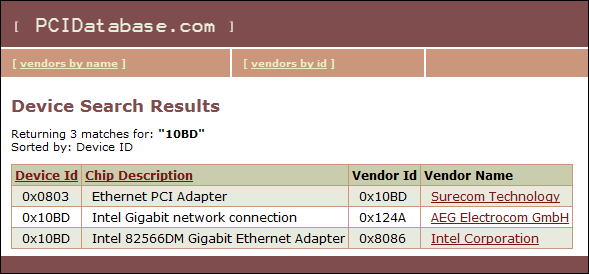
Haben Sie das Gerät und den Hersteller identifiziert, müssen Sie nur noch zur Website des Herstellers oder das Gerät zusammen mit dem Wort „Treiber” bei Google suchen. Vorsicht jedoch mit falschen Download-Seiten.
Und wenn die Suche fehlschlägt …
Die eben beschriebene Methode ist sicher und kostenlos, außerdem müssen Sie keine zusätzlichen Anwendungen installieren. Sollte diese Methode nicht funktionieren oder wenn Sie etwas Automatisches vorziehen, gibt es aber auch automatische Treibererkennungen.
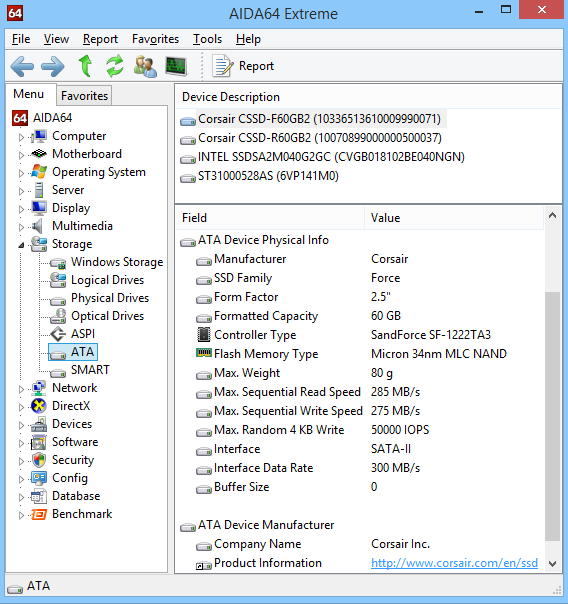
Einige Programme verfügen über ihre eigenen Datenbanken. Gute Programme in diesem Bereich sind Unknown Devices oder AIDA64, oder aber Online-Treibererkennungen wie Ma-Config oder DriverMax. Ich persönlich empfehle, zunächst AIDA64, den Nachfolger des großartigen Everest auszuprobieren.
Für weitere Informationen finden Sie hier unser Tutorial über Treiber.
Das Neueste von Fabrizio Ferri-Benedetti
Dir könnte auch gefallen
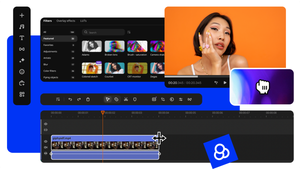
MOVAVI: Die Referenzsuite für Video-Bearbeitung und -Konvertierung, Bildschirmaufzeichnung und mehr
Weiterlesen

Der Betrug mit romantischen Apps mit Kryptowährungen, den Google beschlossen hat, anzuklagen
Weiterlesen

Margot Robbie wird einen Film über eine Comic-Kriegerin produzieren… und wird sie auch die Hauptrolle spielen?
Weiterlesen

Wir wissen bereits, wie lange Hellblade 2 dauern wird: weniger als erwartet
Weiterlesen

Eine der originellsten und unterhaltsamsten Science-Fiction-Filme der letzten Jahre kommt auf Netflix an
Weiterlesen

Der letzte große Erfolg von Steam ist wie Lethal Company, aber als YouTuber
Weiterlesen