Artikel
Windows XP in Windows 8 weiter nutzen: VMLite und Microsofts XP Modus machen es möglich
- 11. Juli 2014
- Aktualisiert: 8. März 2024 um 05:04
Für Windows XP gibt es keine Updates mehr. Als virtuelle Maschine können Sie XP bedenkenlos weiter nutzen. Die Einrichtung mit der Freeware VMLite und dem kostenlosen XP Modus von Microsoft schaffen auch unerfahrene Nutzer im Handumdrehen.
Den XP Modus spendierte Microsoft einst als Dreingabe für Windows 7. Schon in dieser Version funktionierten nicht alle alten Windows-Programme problemlos. Unter Windows 8 ist die Einrichtung des XP Modus zwar nicht vorgesehen. Mit VMLite schlägt man Microsoft aber ein Schnippchen und installiert die virtuelle Maschine auch hier.
1. Windows XP Modus von Microsoft herunterladen (ca. 500 Megabyte)
Bei dem Download handelt es sich um ein selbstentpackendes Archiv im EXE-Format mit einer von Microsoft fertig aufgesetzten virtuellen Maschine. Laden Sie die Datei nur herunter und führen Sie sie nicht per Doppelklick aus.
2. VMLite XP Mode herunterladen und installieren
Der VMLite XP Mode ist eine kostenlose Virtualisierungsumgebung wie VMware oder Virtualbox. Mit VMLite können Sie den XP Modus von Microsoft ohne großen Aufwand auch unter Vista oder Windows 8 ausführen.
3. VMLite starten
4. XP Modus importieren
Klicken Sie im Menü oben auf Machine und dann auf New.

Im nächsten Fenster wählen Sie in der zweiten Option die vorher heruntergeladene Datei mit dem XP Modus von Microsoft aus.

VMLite XP Mode entpackt das Paket automatisch und bereitet die Einrichtung vor.

Vor der Installation müssen Sie noch die Lizenzbedingungen von Microsoft akzeptieren. Der XP Modus ist zwar kostenlos, doch es handelt es sich immerhin um das Original-Betriebssystem Windows XP.

VMLite installiert nun das vollständige XP System als virtuelle Maschine. Anders als bei einer klassischen Windows-Installation müssen Sie bis auf das Administratorenkennwort aber keine Angaben machen. Falls Sie den XP Modus nur mit einem Nutzer verwenden, benötigen Sie das Kennwort später wahrscheinlich nicht mehr. Notieren Sie sich das Kennwort aber sicherheitshalber.

Im nächsten Fenster legen Sie den von der virtuellen XP Maschine nutzbaren RAM-Speicher fest. 512MB sind das Minimum. Mehr als 2GB werden Sie aber wohl kaum benötigen. Die Einstellung können Sie später nach Bedarf anpassen.

Im nächsten Fenster können Sie die automatischen Updates für Windows XP aktivieren. Das letzte Update für Windows XP ist im Frühjahr 2014 erschienen. Wir empfehlen die Funktion zu daktivieren und nach dem ersten Start einmalig alle verfügbaren Updates aufzuspielen.

Als letzten Schritt richtet VMLite XP Mode die virtuelle Festplatte ein. Nach diesem Fenster ist die Installation abgeschlossen.

5. VMLite XP Modus starten
In der Oberfläche von VMLite sehen Sie nun den XP Modus als virtuelle Maschine. Mit einem Klick auf den grünen Pfeil starten Sie Windows XP.
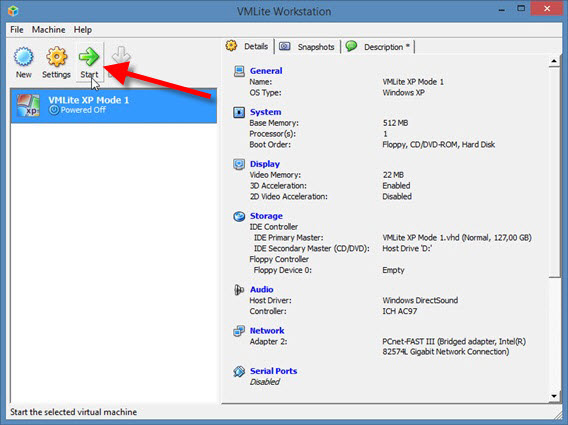 Sie können den Windows XP Mode entweder im Vollbildmodus oder als Fenster betreiben. VMLite passt den Bildschirm automatisch an.
Sie können den Windows XP Mode entweder im Vollbildmodus oder als Fenster betreiben. VMLite passt den Bildschirm automatisch an.
6. Schneller Zugriff dank Ruhezustand und Desktopsymbol
Bei Bedarf können Sie Ihre virtuelle Maschine ohne langen Bootvorganng schnell ein- und ausschalten. VMLite pausiert den XP Modus einfach und speichert den aktuellen Systemstand auf der Festplatte ab. So nutzen Sie den XP Modus nur dann, wenn Sie ihn wirklich brauchen.

Das Ende von Windows XP: Was geschieht nun mit meinem XP-Rechner?
PCmover Express: So ziehen Sie mit Windows XP auf Windows 7 und 8 um
Dir könnte auch gefallen
- Nachrichten
MOVAVI: Die Referenzsuite für Video-Bearbeitung und -Konvertierung, Bildschirmaufzeichnung und mehr
Weiterlesen
- Nachrichten
Der Betrug mit romantischen Apps mit Kryptowährungen, den Google beschlossen hat, anzuklagen
Weiterlesen
- Nachrichten
Margot Robbie wird einen Film über eine Comic-Kriegerin produzieren… und wird sie auch die Hauptrolle spielen?
Weiterlesen
- Nachrichten
Wir wissen bereits, wie lange Hellblade 2 dauern wird: weniger als erwartet
Weiterlesen
- Nachrichten
Eine der originellsten und unterhaltsamsten Science-Fiction-Filme der letzten Jahre kommt auf Netflix an
Weiterlesen
- Nachrichten
Der letzte große Erfolg von Steam ist wie Lethal Company, aber als YouTuber
Weiterlesen
