Artikel
Windows 8 Consumer Preview mit VMware als Virtuelle Maschine testen
- 1. März 2012
- Aktualisiert: 8. März 2024 um 05:57
 Wenn Sie die Windows 8 Consumer Preview nicht auf Ihrem Rechner installieren wollen, können Sie das neue System auch als virtuelle Maschine testen. Wie das mit der kostenlosen Virtualbox funktioniert, haben wir bereits anhand der Developer Preview gezeigt.
Wenn Sie die Windows 8 Consumer Preview nicht auf Ihrem Rechner installieren wollen, können Sie das neue System auch als virtuelle Maschine testen. Wie das mit der kostenlosen Virtualbox funktioniert, haben wir bereits anhand der Developer Preview gezeigt.
Die Anleitung ist auch für die Consumer Preview aktuell. Alternativ können Sie das komfortablere VMware Workstation mit kostenloser 30-Tage-Lizenz für einen Probelauf verwenden. Die wenigen einfachen Schritte zeigt unsere Installations-Anleitung.
1. Download und Installation von VMware Workstation 8
VMware Workstation kann man 30 Tage lang kostenlos testen. Vor dem Download müssen Sie sich zunächst auf der Herstellerseite anmelden. Danach können Sie die Software herunterladen. Die Installation erfordert keine Vorkenntnisse und läuft fast von ganz allein ab.
2. Download der Windows 8 Consumer Preview
Die Windows 8 Consumer Preview steht als 32-Bit– und 64-Bit-Version bereit. Die schnellere 64-Bit-Version funktioniert nur auf neueren Rechnern und benötigt mindestens 20 Gigabyte Festplattenspeicher. Für die 32-Bit-Variante brauchen Sie 16 Gigabyte Platz.
3. Eine neue virtuelle Maschine mit Windows 8 erstellen
Nach dem Start von VMware Workstation öffnen Sie mit einem Klick auf Create a New Virtual Machine den Einrichtungsassistenten.

Im nächsten Fenster wählen Sie Typical aus

Im nächsten Schritt wählen Sie die Option Installer disc image file (iso) aus. Unter Browse ordnen Sie die Installationsdatei von Windows 8 Consumer Preview dem virtuellen DVD-Laufwerk zu.

Als Guest operating system wählen Sie Other/Other aus. Nun geben Sie der virtuellen Maschine noch einen Namen und bestimmen unter Location nach einem Klick auf Browse den gewünschten Speicherort.

Im nächsten Schritt stellen Sie die Größe der gewünschten virtuellen Festplatte ein. Mit 20 Gigabyte kommt man gerade so aus. Wir empfehlen mindestens 40 Gigabyte. Damit hat man später keine Probleme.

Im letzten Schritt kann man noch einmal alles überprüfen und notfalls korrigieren. Kontrollieren Sie unbedingt den voreingestellten Hauptspeicher. Windows 8 Consumer Preview benötigt mindestens 1 Gigabyte RAM. Mit zwei Gigabyte geht man auf Nummer sicher und hat später keine Probleme. Unter Customize Hardware können Sie den Arbeitsspeicher und andere Hardwareeinstellungen noch einmal korrigieren. Ein Klick auf Finish beendet den Assistenten.

Jetzt sehen Sie ein Übersichtsfenster der virtuellen Maschine. Mit einem Klick auf Power on virtual machine starten Sie den virtuellen Rechner und damit den Installationsvorgang. VMware benutzt die ISO-Datei wie eine Installations-DVD.

Befolgen Sie einfach die Hinweise auf dem Bildschirm. Wenn Windows Sie nach dem Product Key fragt, verwenden Sie die Zeichenkette, die Microsoft auf dieser Seite nennt.
via OnSoftware ES
Dir könnte auch gefallen
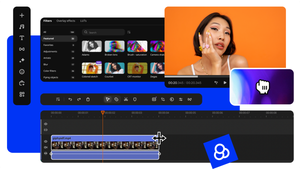
MOVAVI: Die Referenzsuite für Video-Bearbeitung und -Konvertierung, Bildschirmaufzeichnung und mehr
Weiterlesen

Der Betrug mit romantischen Apps mit Kryptowährungen, den Google beschlossen hat, anzuklagen
Weiterlesen

Margot Robbie wird einen Film über eine Comic-Kriegerin produzieren… und wird sie auch die Hauptrolle spielen?
Weiterlesen

Wir wissen bereits, wie lange Hellblade 2 dauern wird: weniger als erwartet
Weiterlesen

Eine der originellsten und unterhaltsamsten Science-Fiction-Filme der letzten Jahre kommt auf Netflix an
Weiterlesen

Der letzte große Erfolg von Steam ist wie Lethal Company, aber als YouTuber
Weiterlesen