Tipps und Tricks
Windows 10: Zehn Tipps für eine personalisierte Oberfläche
- 14. Juli 2015
- Aktualisiert: 8. März 2024 um 04:39
Windows 10 ist die aktuelle Version des Betriebssystems von Microsoft. Das Update bringt viele kleine Änderungen, wie etwa ein neues Oberflächendesign, mit sich.
Mit den folgenden zehn Tipps gestalten Sie den Windows 10-Rechner nach Ihrem persönlichen Geschmack.
1. Die User Account Control ausschalten
Das System User Account Control (UAC) schützt das Windows-Programm. Änderungen, die die Stabilität oder Sicherheit Ihres Rechners gefährden, benötigen daher einen zusätzlichen Schritt. Dazu öffnet sich dann jedes Mal ein Fenster.
Je mehr Sie Ihren Rechner personalisieren möchten, desto häufiger bekommen Sie dieses Fenster zu Gesicht. Allerdings können Sie auch einstellen, für welche Aktionen Sie Warnungen benötigen.
Gehen Sie einfach zu Systemsteuerung > Benutzerkonten > Einstellungen der Benutzerkontensteuerung ändern.
 Windows 10 bietet vier Sicherheitsstufen:
Windows 10 bietet vier Sicherheitsstufen:
– Immer benachrichtigen. Sobald Sie oder Apps Änderungen im System vornehmen, die Windows als Gefahr einstuft, erscheint auf dem Desktop eine Benachrichtigung.
– Nur benachrichtigen, wenn Apps etwas ändern. Hier erhalten Sie keine Benachrichtigung, wenn Sie etwas ändern.
– Benachrichtigen, wenn Apps etwas ändern, ohne den Bildschirm zu verdunkeln. Diese Option ist der vorhergehenden ähnlich, nur bleiben hier alle anderen geöffneten Fenster gut sichtbar.
– Nie benachrichtigen.
2. Cortana auf Knopfdruck
Die Voreinstellungen von Windows beinhalten eine Such-Funktion in der Taskleiste. Von hier aus suchen Sie nach allen möglichen Informationen und sprechen mit Cortana, der virtuellen Sprachassistenz. Das ist zwar durchaus praktisch, beansprucht aber etwas viel Platz am Bildschirm.
Allerdings lässt sich die Schaltfläche ganz leicht entfernen. Dazu klicken Sie einfach auf die rechte Maustaste > Suchen > Verstecken.

Cortana bleibt trotzdem zugänglich. Darüber hinaus können Sie aber auch ein Stimmkommando einstellen und den Sprachassistenten mit einem “Hey, Cortana!” aktivieren.
3. Classic Shell verwenden
Das Startmenü ist in einer erneuerten Version zurück in Windows 10. Alte Windows-Nostalgiker greifen aber lieber auf Classic Shell zurück. Das Programm liefert alternative Startmenüs in hoher Qualität und lässt sich leicht personalisieren.
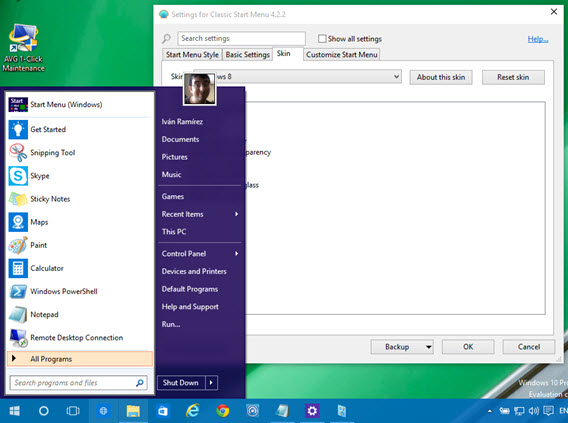
4. Startmenü ohne Kacheln
Sie haben die Wahl zwischen einer Oberfläche mit und ohne Kacheln, auch wenn Sie auf externe Software wie Classic Shell verzichten.

Eine Kachel entfernt man per rechtem Mausklick und geht anschließend auf Unpin from Start. Für eine kachellose Oberfläche müssen Sie allerdings jedes Tile einzeln wegklicken.
5. Individuelle Optionen im Startmenü
Sie entscheiden, auf welche Menüs und Programme Sie über das Startmenü zugreifen wollen. Gehen Sie einfach in Optionen > Personalisieren > Start.
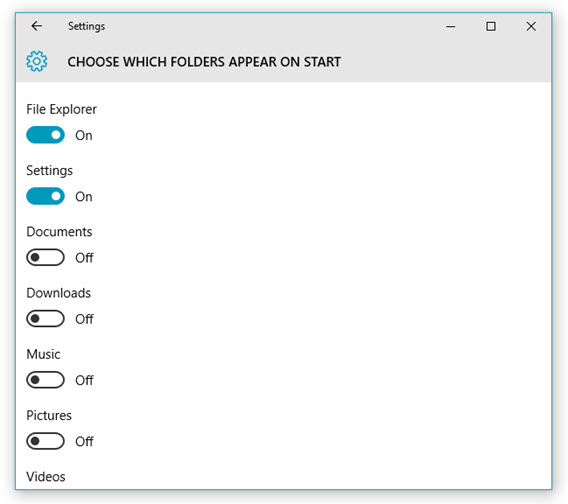
6. Sitzung automatisch starten
Der Startbildschirm von Windows 10 ist zwar ganz ansehnlich, aber auch unnötig. Über die Software Winaero Tweaker lässt sich der Bildschirm ganz einfach deaktivieren: Gehen Sie einfach zu Boot and Logon > Disable Lock Screen.

Alternativ können Sie aber auch auf AVG TuneUp zurückgreifen. Hierbei klicken Sie einfach auf Optimieren > Windows-Optionen bearbeiten > Sicherheit > Administration > Start.
7. Foto als Passwort verwenden
Wenn mehrere Personen Ihren PC nutzen, sollten Sie Ihr Nutzerkonto per Passwort schützen. Allerdings können Sie statt einem Geheimwort auch Ihr Lieblingsfoto verwenden. Dazu gehen Sie einfach zu Einstellungen > Benutzerkonten > Startoptionen.
Das Passwort auf dem Foto besteht dann aus geheimen Mausklicks und -bewegungen auf diesem Bild.
8. Programmsuche starten
In der Programmsuche haben Sie zwei Optionen. Über den Schnellzugriff sehen Sie eine Liste wie unter den Favoriten in Windows 7. Unter Dieses Gerät zeigt sich Ihnen die altbekannte Oberfläche im Suchmenü.
9. Design anpassen
Windows 10 bietet mehr Optionen im Oberflächendesign als seine Vorgänger-Versionen. So lässt sich unter anderem auch die Farbintensität des Fensterrahmens ändern. Hierzu gehen Sie einfach in die Voreinstellungen > Farben > Deckkraft.
10. Sprache nach Wahl
Wie auch in den vorhergehenden Windows-Versionen lässt sich auch in dieser Ausgabe die Sprache ganz nach Bedarf einstellen.
Hierfür gehen Sie einfach in die Systemsteuerung > Region & Sprache. Wenn Ihre Wunschsprache fehlt, können Sie diese leicht herunterladen und der Auswahl hinzufügen. Der Vorgang dauert nur einige Minuten.

Haben Sie Ihre Sprache auserwählt, klicken Sie auf In Hauptsprache ändern und starten Ihr System neu. Nach dem Neustart sehen Sie alle Schriftzüge in der neu gewählten Sprache.
Das Neueste von daniel
Dir könnte auch gefallen
- Nachrichten
MOVAVI: Die Referenzsuite für Video-Bearbeitung und -Konvertierung, Bildschirmaufzeichnung und mehr
Weiterlesen
- Nachrichten
Der Betrug mit romantischen Apps mit Kryptowährungen, den Google beschlossen hat, anzuklagen
Weiterlesen
- Nachrichten
Margot Robbie wird einen Film über eine Comic-Kriegerin produzieren… und wird sie auch die Hauptrolle spielen?
Weiterlesen
- Nachrichten
Wir wissen bereits, wie lange Hellblade 2 dauern wird: weniger als erwartet
Weiterlesen
- Nachrichten
Eine der originellsten und unterhaltsamsten Science-Fiction-Filme der letzten Jahre kommt auf Netflix an
Weiterlesen
- Nachrichten
Der letzte große Erfolg von Steam ist wie Lethal Company, aber als YouTuber
Weiterlesen



