Egal ob im Studium, bei der Arbeit oder zu Hause: An Microsoft Office kommt man nicht vorbei. Fast jeder arbeitet mit Word, Excel und Powerpoint.
Dabei hat man des Öfteren zwei oder drei Dateien gleichzeitig geöffnet. Um zwischen diesen hin und her zu wechseln, klickt man auf jedes einzelne Fenster oder auf die Anwendung in der Taskleiste. Das kostet Zeit und Nerven und geht viel einfacher.
Um alle Dateien in einem Fenster zu nutzen, gibt es einen kleinen Trick: Eine Software namens Office Tab.
Diese Anwendung fügt dem geöffneten Word- oder Excel-Fenster ein Tab hinzu, ähnlich wie beim Web-Browser. In dem Tab erscheint das zweite Dokument. So hat man nur ein Fenster am Bildschirm geöffnet.
Die kostenlose Demo-Version von Office-Tab läuft für 30 Tage. Es gibt zwei Versionen der Software: Office Tab für Word, Excel und PowerPoint und eine Version für Unternehmen. Diese unterstützt alle Office-Anwendung aus dem Microsoft-Paket. So wenden Sie Office-Tab richtig an:
1. Download und Installation
Laden Sie zunächst Office Tab herunter. Anschließend folgen Sie den Schritten im Installationsprozess. Unter Select products klicken Sie das erste Kästchen an für eine Office-Version, die älter als Office 2013 ist. Andernfalls klicken Sie auf die zweite Checkbox. Zum Schluss bestätigen Sie Ihre Wahl mit einem Klick auf Next.
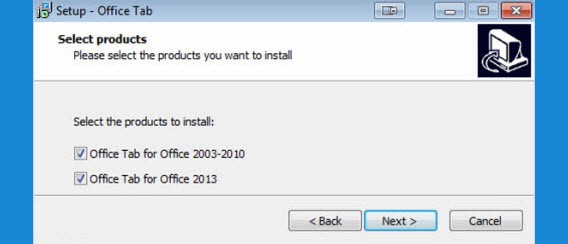
2. Tab für Excel, Word und PowerPoint auswählen
Als nächstes wählen Sie den Speicherort aus und die Anwendungen, für die Sie Office-Tab nutzen wollen. Wir empfehlen, die Software für Word, Excel und PowerPoint zu installieren. Die Anwendung benötigt nur wenig Speicherplatz und ist eine nützliche Hilfe.
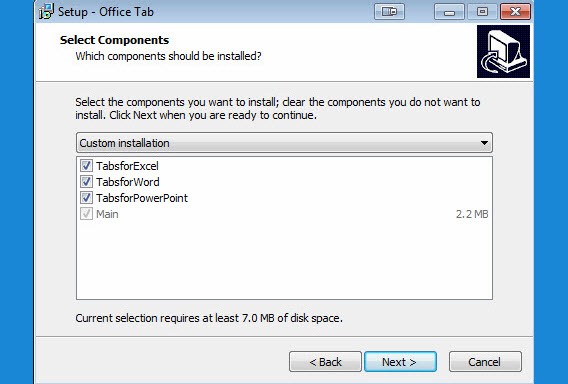
3. Anwendung
Bevor Sie mit der Installation fortfahren, schließen Sie alle geöffneten Office-Dokumente. Zum Ende des Installationsprozesses erscheint automatisch das Einstellungsfenster von Office-Tab.
Hier nehmen Sie die gewünschten Einstellungen vor. Probieren Sie einige Optionen einfach aus. Mit ein wenig Zeit finden Sie die passende Konfiguration.
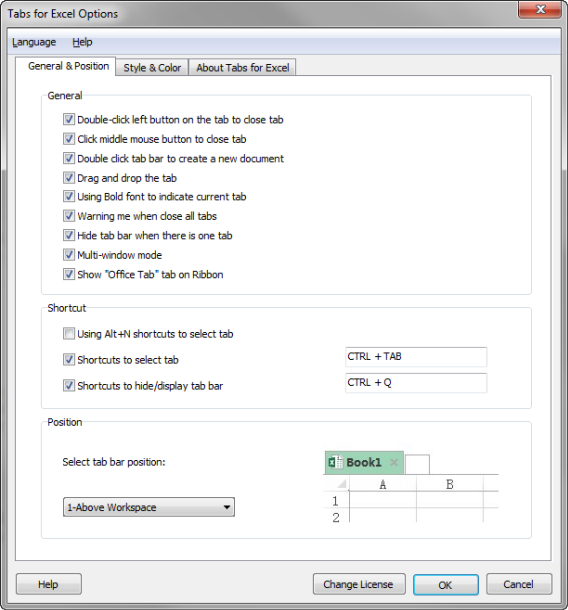
4. Das Ergebnis
In dem folgenden Screenshot sehen Sie eine Word-Datei vor und nach der Installation von Office Tab.
Office Tab fügt sich oben rechts in die Menüleiste ein. Unterhalb der Menüleiste stellt die Anwendung die geöffneten Dokumente dar.
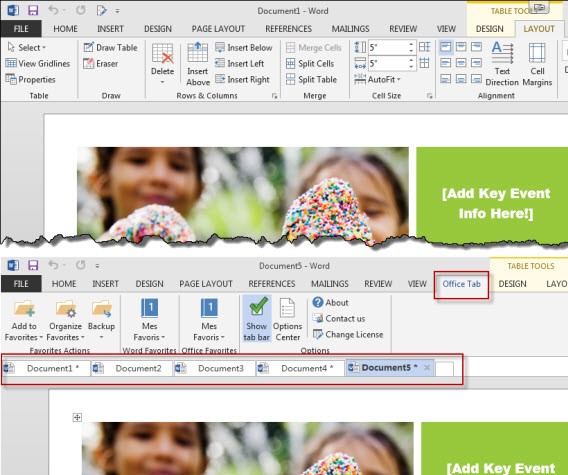
In Excel verhält sich Office Tab genauso wie in Word. Oben rechts in der Menüleiste sehen Sie die Anwendung und darunter die geöffneten Excel-Tabs.
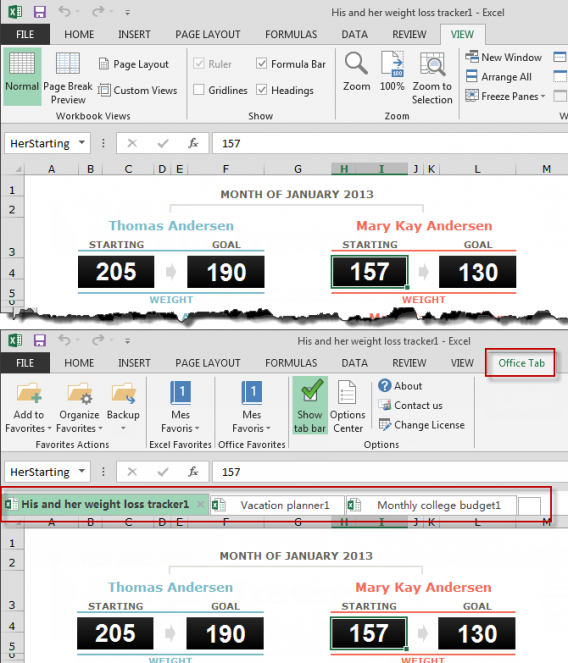 Dank Office Tab öffnen Sie mehrere Dokumente derselben Office-Anwendung zur Bearbeitung in nur einem Fenster. Das erleichtert den Umgang mit Word, Excel und PowerPoint.
Dank Office Tab öffnen Sie mehrere Dokumente derselben Office-Anwendung zur Bearbeitung in nur einem Fenster. Das erleichtert den Umgang mit Word, Excel und PowerPoint.
Weitere interessante Artikel zum Thema:
PowerPoint Präsentationen: 6 Tipps für individuelle Slideshows
Schneller tippen mit Word: Versteckte Funktionen richtig nutzen
PDF in Word ausdrucken – So wandeln Sie eine Word-Datei in ein PDF um
Word-, Excel- und Powerpoint-Dateien einfach und kostenlos öffnen

