Nachrichten
PowerPoint Präsentationen: 6 Tipps für individuelle Slideshows

- 29. Juli 2014
- Aktualisiert: 21. März 2024 um 22:42

PowerPoint bietet viele Funktionen für professionelle Präsentationen. Die Kunst besteht vor allem darin, das Präsentationsprogramm richtig zu bedienen.
Wir stellen Ihnen sechs Tipps vor, mit denen Sie noch mehr aus PowerPoint 2010 und 2013 herausholen.
Korrekte Anzeige von Schriftarten
Wenn Sie das Layout Ihrer Präsentationen regelmäßig ändern, ist dieser Tipp sehr hilfreich.
Häufig zeigt PowerPoint auf einem fremden Computer die ausgewählte Schriftart nicht korrekt an. Das liegt daran, dass die Schriftart auf dem fremden Rechner nicht installiert ist.
Die Lösung: Man bettet die genutzten Schriftarten ein. Dadurch steigt zwar die Dateigröße an, aber PowerPoint zeigt die Schriftarten bei der Präsentation mit Sicherheit korrekt an.

Gehen Sie zu Datei > Optionen > Speichern. Unter Genauigkeit beim Freigeben dieser Präsentation beibehalten setzt man das Häkchen vor Schriftarten in der Datei einbetten.
Die Referentenansicht
Wie steuern Sie Ihre Präsentation am besten? Bei der Verwendung eines Projektors empfiehlt sich ein zweiter Bildschirm für den Vortragenden. Diesen Bildschirm finden Sie unter Referentenansicht.
Bevor Sie die Präsentation starten, aktivieren Sie im Reiter Bildschirmpräsentation die Referentenansicht.
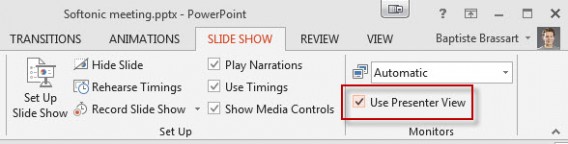
PowerPoint zeigt die eigenen Kommentare zur Präsentation nur auf dem zweiten Bildschirm an. So fügen Sie der Präsentation wichtige Notizen hinzu, an die Sie sich während des Vortrags erinnern wollen. Hierzu geht man zum Reiter Ansicht und klickt auf Notizenseite.

Unterhalb der Folie erscheint ein Feld, in das Sie Ihre Notizen eintragen.
Darüber hinaus bietet die Referentenansicht weitere hilfreiche Funktionen. Mit dem Laserpointer ganz links auf dem Bildschirm markieren Sie ganz genau, was Sie kommentieren wollen. Mit der Zoom-Funktion vergrößert und verkleinert man bestimmte Elemente einer Folie. Über das Brush-Tool fügen Sie Notizen direkt in die Präsentation ein.
Steuerung über das Smartphone
Wenn kein Projektor zur Verfügung steht, muss der eigene Computer für die Präsentation herhalten. Das macht die Steuerung der Präsentation jedoch etwas komplizierter. Leichter geht es mit Apps wie MyPoint PowerPoint Remote für iPhone oder Finger Point PowerPoint für Android. Damit verwandelt sich das Smartphone in die Steuerzentrale für PowerPoint-Präsentationen.
Um diese Apps zu nutzen, installieren Sie davor ein kleines Plugin auf dem Computer und folgen dabei der Schritt-für-Schritt-Anleitung des Entwicklers.

Sobald die App das Smartphone in eine PowerPoint-Fernbedienung verwandelt hat, steuern Sie die Präsentation ganz leicht ohne PC.
Individuelles Design mit eigener Farbpalette
PowerPoint bietet den Nutzern auch verschiedene Vorlagen mit modernen Designs. Wir alle benutzen diese nur allzu gern. Was unterscheidet eine gute Präsentation also von der Masse? Grafiken und Farben.
Wer sich also vom Einheitsbrei abheben will, geht auf Color Blender. Die Webseite kommt zwar ein wenig blass daher, funktioniert jedoch hervorragend.
 Um mit Color Blender eine konsistente Farbpalette zu erstellen, sind drei Schritte nötig. Zuerst wählen Sie eine Referenzfarbe und setzen eine Zahl der Farbabstufungen. Das Tool gibt daraufhin den Hexadezimal-, RGB- und RGB%-Code aus, die Sie für die Präsentation nutzen.
Um mit Color Blender eine konsistente Farbpalette zu erstellen, sind drei Schritte nötig. Zuerst wählen Sie eine Referenzfarbe und setzen eine Zahl der Farbabstufungen. Das Tool gibt daraufhin den Hexadezimal-, RGB- und RGB%-Code aus, die Sie für die Präsentation nutzen.
Anschließend markieren Sie den Text. Im Reiter Start finden Sie unter Schriftart ein Symbol zum Ändern der Schriftfarbe: ein rot unterstrichenes A. Klicken Sie auf den Pfeil neben dem Symbol > Weitere Farben > Benutzerdefiniert und geben den RGB-Code von Color Blender ein. Ihr Text erhält so eine individuelle Farbe.
Videos mit PowerPoint erstellen
Wer PowerPoint trotz dieser Tipps immer noch nicht über den Weg traut, exportiert die Präsentation als Video. Layout- und Schriftprobleme vermeiden Sie so garantiert.
Dazu wechseln Sie auf Datei > Exportieren > Video erstellen.

Anschließend wählen Sie die Bildqualität und den Speicherort aus. In diesem Menü legen Sie auch die Dauer fest, mit der PowerPoint die einzelnen Folien anzeigt.
Mithilfe dieser Technik verfolgen Sie leicht Meetings oder hängen Präsentationen an E-Mails an. Der Vorteil: Die Betrachter müssen nicht jede einzelne Folie anklicken, um in der Präsentation fortzufahren.
Alternativen zu PowerPoint
Das waren nur einige Tipps, die den Umgang mit PowerPoint erleichtern. Wenn Sie das Programm ausprobieren, stoßen Sie bald auf weitere hilfreiche Funktionen und überraschen damit Ihr Publikum.
Doch PowerPoint ist nicht die einzige Software für Präsentationen. Wir empfehlen die folgenden drei Ergänzungen oder Alternativen:
- Prezi läuft auf allen Betriebssystemen
- Bunkr ist eine moderne und einfache Web-Applikation, mit der Sie Präsentationen ins PowerPoint- oder PDF-Format exportieren
- SlideRocket ist eine Webseite, die Präsentationen mit Videos und anderen Multimedia-Inhalten ergänzt
Einfach und überraschend
PowerPoint-Präsentationen dienen in erster Linie dazu, den eigenen Argumenten Nachdruck zu verleihen. Um aus der Masse der langweiligen Präsentationen hervorzustechen, müssen Sie neue Wege gehen.
Neben Übersichtlichkeit und Verständnis zählt auch der Überraschungseffekt beim Publikum zu einem Qualitätsmerkmal.
Verraten Sie uns Ihre PowerPoint-Geheimnisse und schreiben uns einen Kommentar.
Sie wollen PowerPoint wie ein Profi nutzen? Lesen Sie mehr zum Thema:
Dir könnte auch gefallen
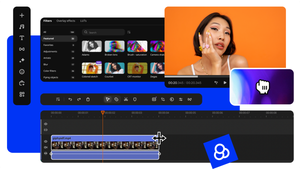
MOVAVI: Die Referenzsuite für Video-Bearbeitung und -Konvertierung, Bildschirmaufzeichnung und mehr
Weiterlesen

Der Betrug mit romantischen Apps mit Kryptowährungen, den Google beschlossen hat, anzuklagen
Weiterlesen

Margot Robbie wird einen Film über eine Comic-Kriegerin produzieren… und wird sie auch die Hauptrolle spielen?
Weiterlesen

Wir wissen bereits, wie lange Hellblade 2 dauern wird: weniger als erwartet
Weiterlesen

Eine der originellsten und unterhaltsamsten Science-Fiction-Filme der letzten Jahre kommt auf Netflix an
Weiterlesen

Der letzte große Erfolg von Steam ist wie Lethal Company, aber als YouTuber
Weiterlesen