Mit My Maps können Sie im neuen Google Maps Karten mit verschiedensten Markierungen anlegen und teilen. Wir stellen die Hauptfunktionen des praktischen Werkzeugs vor.
My Maps war im alten Google Maps als Meine Karten bekannt und wurde für die modernisierte Version von Google Maps noch einmal verbessert. Mit My Maps können sie eigene Karten anlegen, Routen, Sehenswürdigkeiten und andere Orte festhalten und mit anderen Nutzern privat teilen oder in der Google Maps-Galerie veröffentlichen. Sogar die gemeinsame Arbeit an geteilten Karten ist mit My Maps möglich.
Webseitenbetreiber können eigene Google Maps wie diese Beispielkarte bequem auf Ihrer Seite einbetten.
Google My Maps starten
Ihre persönliche My Maps Seite erreichen Sie über die Adresse http://www.google.com/maps/d/. Hier können Sie gespeicherte Karten aufrufen oder per Mausklick eine Neue Karte erstellen.
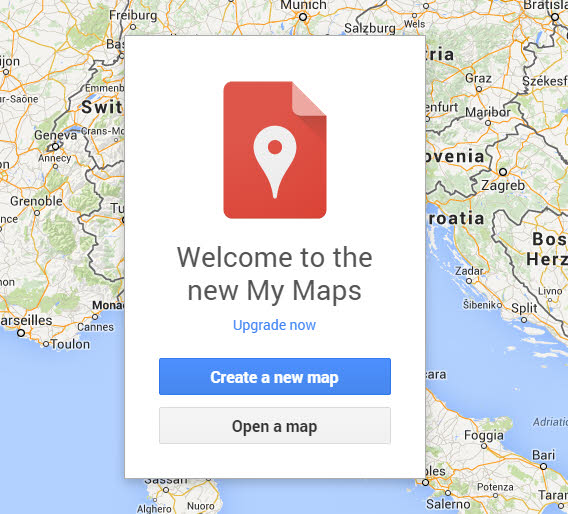 Der My Maps Karteneditor
Der My Maps Karteneditor
Wenn Sie eine neue Karte anlegen, öffnet sich zunächst der Karteneditor von My Maps. Die Ansicht ähnelt der klassischen Suche von Google Maps. Unter der Eingabeleiste finden Sie aber zusätzlich die Markierwerkzeuge für eigene Karten. In der linken Box listet Google alle Markierungen fein säuberlich auf.
My Maps arbeitet mit Ebenen, in denen Sie mehrere Markierungen bündeln können. Per Mausklick können Sie auf diese Art ganze Markierungsbündel ein- oder ausblenden. Mit den Ebenen können Sie so beispielsweise alternative Wege, Beschreibungen, Orte und Flächen auf einer Karte verwalten.
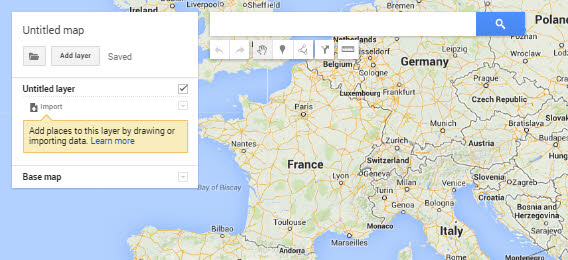
Per Mausklick in dieser Box geben Sie Ihrer Karte einzelne Ebenen und einen Namen.
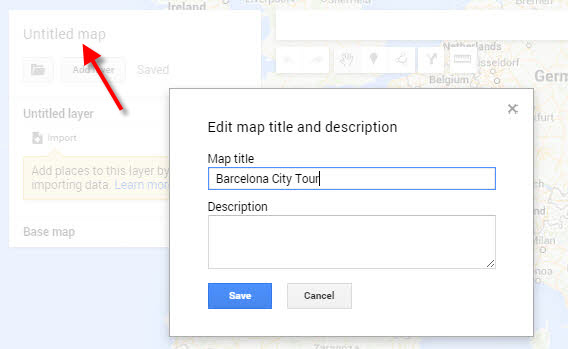
Neun verschiedene Kartentypen als Basiskarte
Ganz unten in der Box können Sie als Basiskarte einen von neun Kartentypen auswählen. Neben den von Google Maps bekannten Ansichten Karte und Satellit gibt es auch noch die Kartentypen Gelände, Politische Karte, Mit Städtenamen, Einfacher Atlas, Helle Landmasse, Dunkle Landmasse und Wildwasser.
Zwischen den Basiskarten können Sie ganz flexibel hin- und herschalten. Für das Setzen von Markierungen greifen Sie einfach zur jeweils am besten geeigneten Basiskarte.
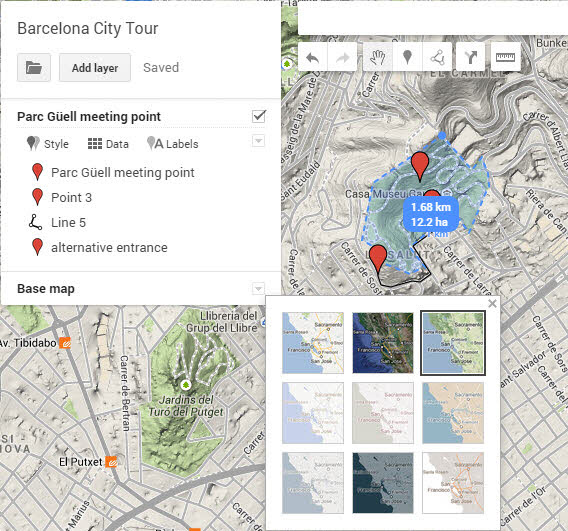
Die Markieroptionen
Über die Editierwerkzeuge unter der Suchzeile fügen Sie nach Belieben eigene Informationen zur Basiskarte hinzu. Mit dem Pin-Symbol können Sie frei eine Markierung hinzufügen und benennen.
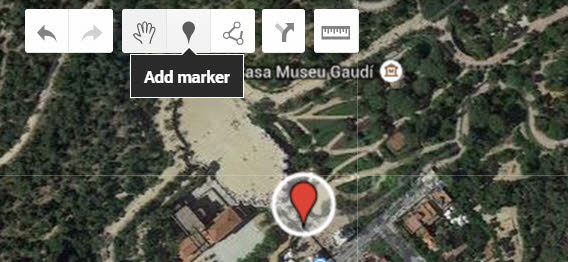 My Maps platziert einen roten Pin auf der Karte und blendet eine Infobox für dem Namen ein.
My Maps platziert einen roten Pin auf der Karte und blendet eine Infobox für dem Namen ein.
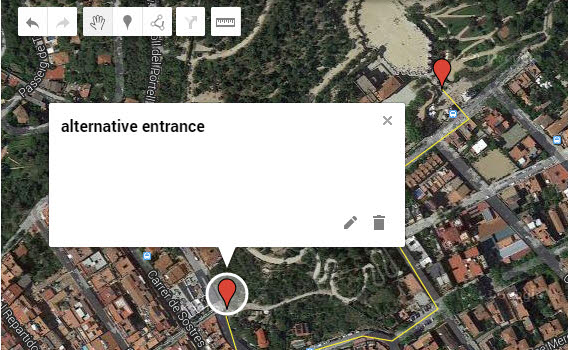
Freies Platzieren von Linien, Flächen und Routen
Über das Werkzeug Linie zeichnen können Sie wie mit einem Malprogramm ihre Karte frei markieren. Vorhandene Wege und Straßen können Sie einfacher als Autoroute, Fahrradroute oder Fußweg markieren.
Der Markierpinsel legt die Linie dann automatisch auf den unter der Maus befindlichen und in der Karte vorhandenen Weg. Sie müssen dann nur grob die Strecke mit der Maus nachfahren.
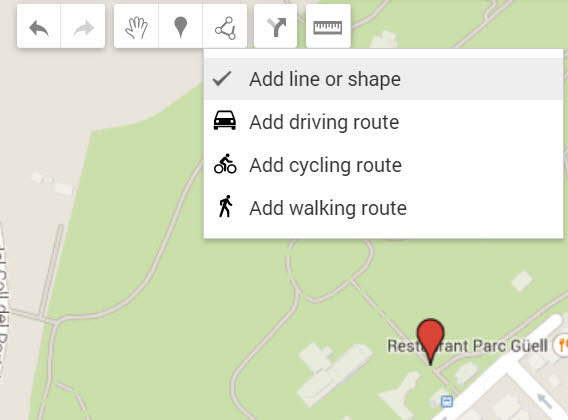
Per Mausklick können Sie mit dem Routenwerkzeug Etappenpunkte angeben. My Maps speichert alle Punkte chronologisch als Liste in der Ebenen-Sammlung ab. Dort können Sie die Etappenpunkte dann auf Wunsch einzeln benennen.
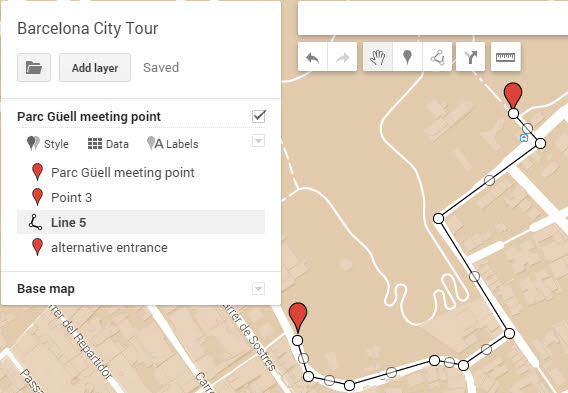
Routen automatisch einfügen
Mit Hilfe des Google Routenplaners können Sie Wege auch automatisch in Ihrer Karte platzieren. Klicken Sie dazu auf den Knopf Route hinzufügen.
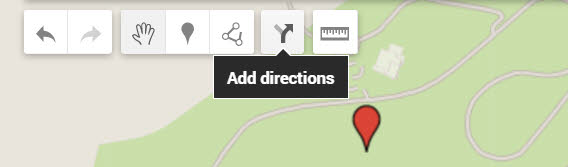
In der Ebenenbox wählen Sie dann Start-, Endpunkt und bei Bedarf Zwischenstopps aus. Auch die Optionen für Auto, Öffentliche Verkehrsmittel oder Fußweg können Sie hier auswählen. Google platziert die beste Route dann automatisch auf Ihrer Karte.
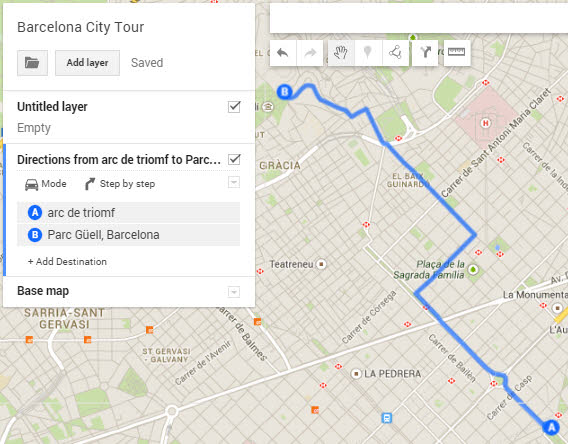
Messwerkzeug für Flächen und Entfernungen
Über das Linealsymbol können Sie Abstände und Flächen auf der Karte frei markieren.
 Google zeigt dann automatisch die Strecke und Gesamtfläche mit einem blauen Infosymbol an.
Google zeigt dann automatisch die Strecke und Gesamtfläche mit einem blauen Infosymbol an.
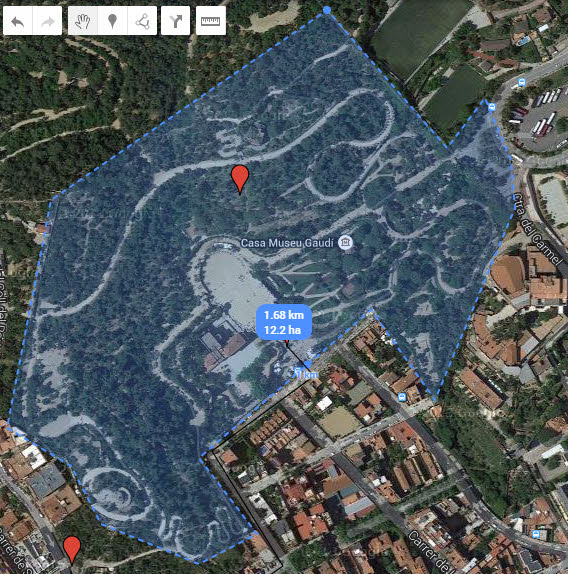
Mit Hilfe einer Flächenmarkierung können Sie auch bestimmte Objekte oder Bereiche in eine andere Basiskarte übernehmen, falls diese dort fehlen.
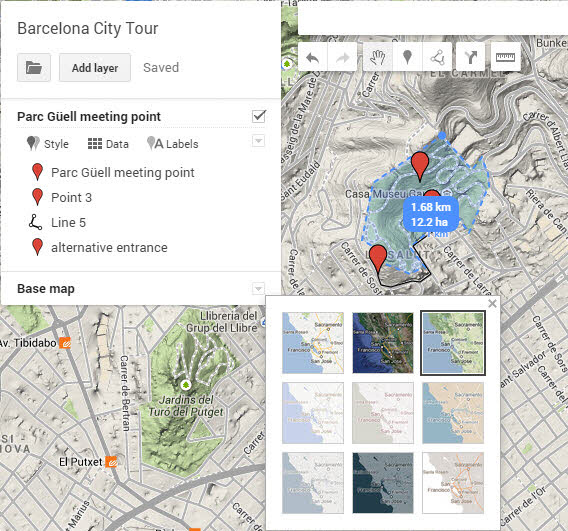
Karten teilen
Eigene Karten speichert Google automatisch in Ihrer Kartensammlung ab. Mit einem Klick auf Teilen geben Sie Ihre Karte privat oder öffentlich weiter.
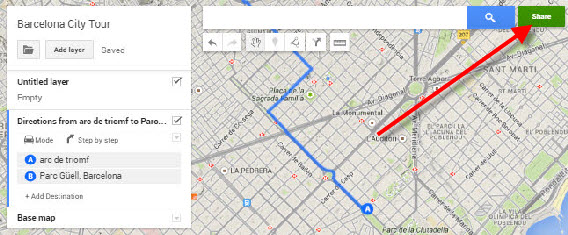 Sie können die Karte entweder per Link mit beliebigen Personen teilen oder mit Hilfe der E-Mail Adresse an andere Google-Nutzer weitergeben. Auch die Zusammenarbeit mehrerer Personen an einer gemeinsam verwalteten Karte ist möglich.
Sie können die Karte entweder per Link mit beliebigen Personen teilen oder mit Hilfe der E-Mail Adresse an andere Google-Nutzer weitergeben. Auch die Zusammenarbeit mehrerer Personen an einer gemeinsam verwalteten Karte ist möglich.
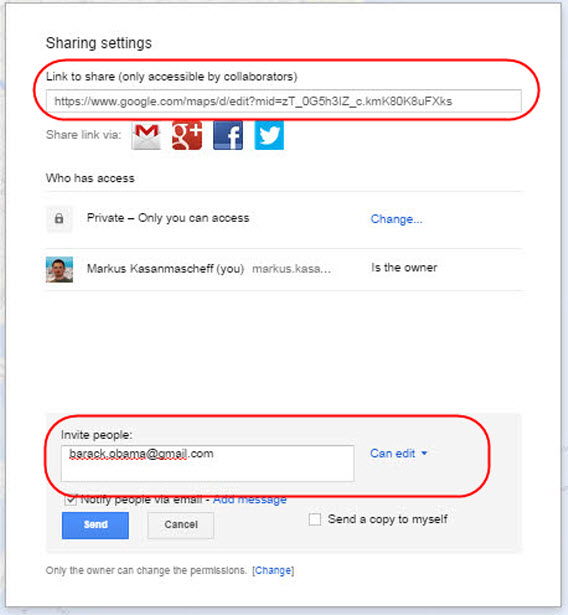
Mit My Maps setzt Google einen hohen Standard für personalisierte Karten. Dank der detailreichen Google-Karten und einer sehr intuitiven Bedienung gibt es kaum ein besseres Werkzeug für personalisierte Karten.
Mehr zu Google Maps
Das neue Google Maps: So messen Sie Entfernungen und Flächen
Lite Mode macht das neue Google Maps schneller
Google Maps: Versteckte Funktionen des Kartendienstes nutzen
Google Maps auf dem Android offline nutzen
Folgen Sie mir bei Twitter @mkasanm

