In unserem Vergleich zwischen Windows Phone, iPhone und Android hat sich das Windows Phone als das perfekte Einsteiger-Smartphone herausgestellt.
Die Microsoft-Alternative bietet mit den Live-Kacheln die beste Übersicht. Die besondere Stärke des Windows Phone liegt bei den anpassbaren Kacheln. Wir zeigen Ihnen, wie Sie Ihr Smartphone nach Ihren Bedürfnissen personalisieren.
Unnötige Apps entfernen
Räumen Sie Ihren Startbildschirm auf und entfernen Kacheln, die Sie nicht benutzen. Halten Sie hierzu einfach Ihren Finger auf die entsprechende Kachel gedrückt. Sobald sich die Kachel hervorhebt, klicken Sie auf das Symbol mit dem durchgestrichenen Pin.

Die Größe der Kacheln verändern
Das Display zeigt große und gut sichtbare Schaltflächen. Bei Windows Phone ändern Sie die Größe der Kacheln nach Belieben. Für die wichtigsten Schaltflächen stehen drei Größen zur Verfügung: Groß, mittel oder klein.
Zur Bearbeitung der Kachelgrößen halten Sie die entsprechende Kachel gedrückt und tippen auf den kleinen Pfeil. In dem Modus lassen sich alle Kacheln bearbeiten. Drücken Sie erneut auf den Pfeil der bearbeiteten Schaltfläche kehren Sie zu den Standardeinstellungen zurück.
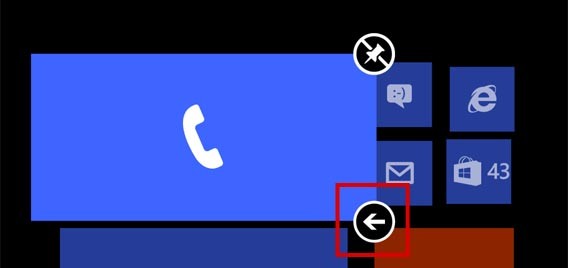
Das Wichtigste auf dem Startbildschirm
Im nächsten Schritt sollten Sie nun alle für Sie wichtigen Inhalte hinzufügen. Sie möchten einen möglichst schnellen Zugriff auf die täglich genutzten Apps.
Gehen Sie hierzu mit einem Wisch nach rechts in das Anwendungsverzeichnis, halten Sie den Finger auf der gewünschten App gedrückt und klicken dann auf Zum Startbildschirm hinzufügen.
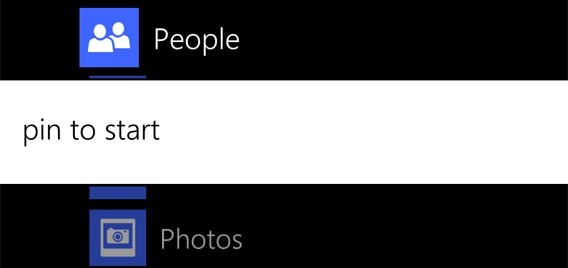
Sie können aber auch Webseiten auf dem Startbildschirm speichern. Tippen Sie hierzu im mobilen Browser auf die drei Punkte rechts von der URL-Leiste > Zum Startbildschirm hinzufügen.

Links: Die Option Zum Startbildschirm hinzufügen. Rechts: Die neue Kachel auf dem Startbildschirm.
Die Kacheln anordnen
Wenn Sie alle gewünschten Kacheln auf Ihrem Startbildschirm haben, können Sie diese auch nach Belieben anordnen. Die am häufigsten genutzten Apps setzen Sie nach oben oder ins Zentrum. Die am wenigsten genutzten Apps kommen ganz nach unten.
Halten Sie die entsprechende Kachel gedrückt und ziehen diese auf den neuen Platz.
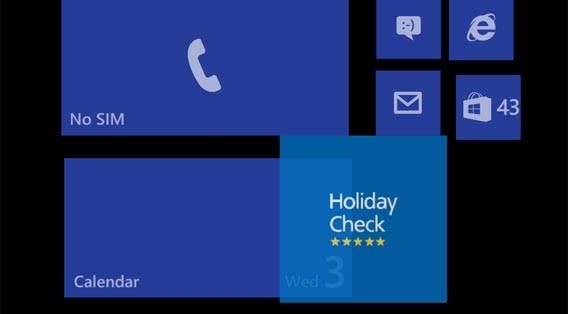
Die Farbe ändern
Das Auge isst bekanntlich mit. Wählen Sie eine beliebige Farbe für den Hintergrund des Startbildschirms und die einzelnen Kacheln aus.
Gehen Sie einfach in Einstellungen > Start > Thema. Hier wählen Sie einen dunklen oder hellen Hintergrund mit einer bestimmten Farbe.
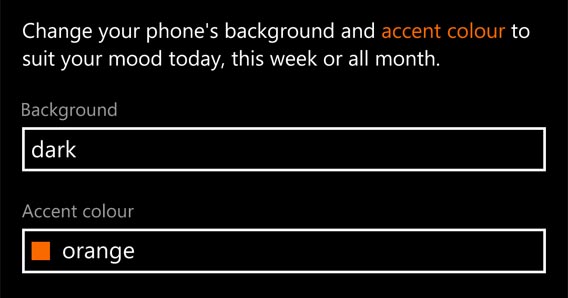
Den Sperrbildschirm anpassen
Damit Sie wichtige Informationen schnell auf den ersten Blick bei der Hand haben, können Sie sich auch Inhalte auf dem Sperrbildschirm anzeigen lassen.
Gehen Sie einfach zu Einstellungen > Sperrbildschirm. Fügen Sie mit einem Tipp auf + einfach die Apps hinzu, die Sie auch im Sperrbildschirm sehen möchten. Beispielsweise um zu sehen, wer Sie auf Facebook markiert hat oder wer Ihnen eine WhatsApp geschrieben hat.
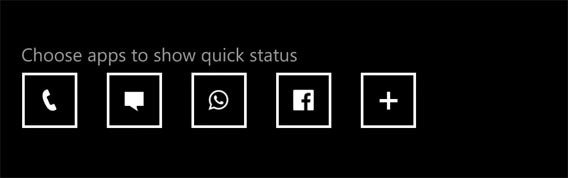
Persönlich und praktisch
Mit diesen Tipps personalisieren Sie Ihr Smartphone. Sie haben die wichtigsten Apps auf Ihre Bedürfnisse abgestimmt und vermeiden so lange Suchen nach der richtigen Kachel.
Hier sehen Sie ein Beispiel für einen persönlich angepassten Startbildschirm auf dem Windows Phone. Die wichtigsten Kacheln sind ganz oben und groß angeordnet. Die Verknüpfungen zu den diversen Seiten befinden sich unten in einer Leiste.

Android, iPhone oder Windows Phone: Das beste Smartphone für Einsteiger
8 praktische Sicherheits-Apps für Windows Phone 8.1

