 Vor wenigen Tagen hat Microsoft den Release Code der nächsten Version von Windows – genannt Windows 7 – für die Öffentlichkeit zum Testen bereit gestellt. Der Release Code ist eine Testversion, die in der Entwicklung schon sehr weit fortgeschritten ist, aber noch nicht auf Produktivsystemen eingesetzt werden sollte. Wer schon einmal einen Blick auf Windows 7 werfen möchte, braucht dazu also einen Extra-Rechner. Den hat nicht jeder unbedingt zuhause stehen. Erfreulicherweise gibt es aber auch so genannte virtuelle Maschinen. Diese eignen sich hervorragend um Software zu testen, ohne dabei das eigentliche System in Gefahr zu bringen.
Vor wenigen Tagen hat Microsoft den Release Code der nächsten Version von Windows – genannt Windows 7 – für die Öffentlichkeit zum Testen bereit gestellt. Der Release Code ist eine Testversion, die in der Entwicklung schon sehr weit fortgeschritten ist, aber noch nicht auf Produktivsystemen eingesetzt werden sollte. Wer schon einmal einen Blick auf Windows 7 werfen möchte, braucht dazu also einen Extra-Rechner. Den hat nicht jeder unbedingt zuhause stehen. Erfreulicherweise gibt es aber auch so genannte virtuelle Maschinen. Diese eignen sich hervorragend um Software zu testen, ohne dabei das eigentliche System in Gefahr zu bringen.
In diesem Tutorial erklären wir, wie man eine virtuelle Maschine für den Windows 7 Release Candidate (oder auch andere Betriebssysteme) einrichtet. Dazu benötigen wir zwei Dinge: Zum einen ein so genanntes Virtualisierungsprogramm. Diese Software simuliert einen Rechner mit eigenem Prozessor, Arbeitsspeicher, Festplatte usw.. Für dieses Tutorial verwenden wir die Software VirtualBox (Win/Mac) , die für Privatanwender kostenlos ist. Des Weiteren brauchen wir das zu installierende Betriebssystem. Entweder als CD oder als so genannte Image-Datei. Das Windows-7-Image im ISO-Format gibt es hier zum herunterladen.
Ist VirtualBox installiert und das Image heruntergeladen, sind wir startklar. Um unsere virtuelle Maschine einzurichten starten wir VirtualBox.
1. Die Software begrüßt uns mit einer Liste, die mit virtuellen Maschinen gefüllt werden möchte. Dazu klickt man auf den Button Neu.

2. Im zweiten Schritt geben wir der Maschine einen beliebigen Namen und wählen den Typ des zu installierenden Betriebssystems aus. D.h. wir stellen Windows und Windows 7 in den Auswahlmenüs ein.

3. Jetzt fragt uns VirtualBox, wieviel Arbeitsspeicher die virtuelle Maschine denn haben soll. Dieser Speicher wird vom Arbeitsspeicher des echten Rechners abgezweigt. Hier gilt es eine vernünftige Mittellösung zu wählen. Gibt man der virtuellen Maschine zuviel, hat das echte Betriebssystem eventuell nicht mehr genug.
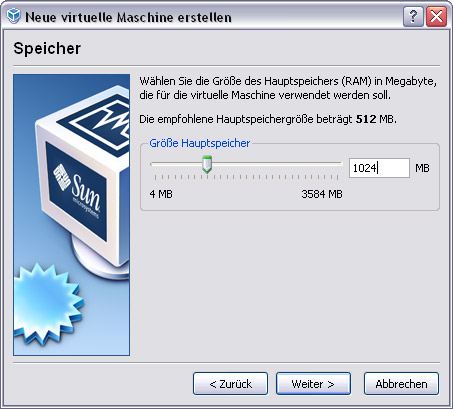
4. Ein virtueller Rechner braucht eine virtuelle Festplatte. Da wir noch keine haben, richten wir dieses in den nächsten Schritten ein. Deswegen wählen wir Festplatte erzeugen.
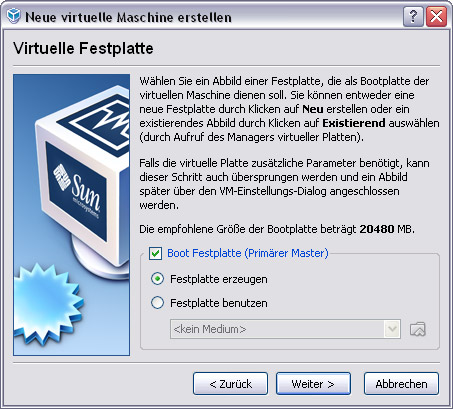
5. Nun haben wir die Wahl zwischen einer selbständig mitwachsenden Platte und einer einer Platte mit einer festen Größe. Die erste Option ist platzsparender, also wählen wir diese.
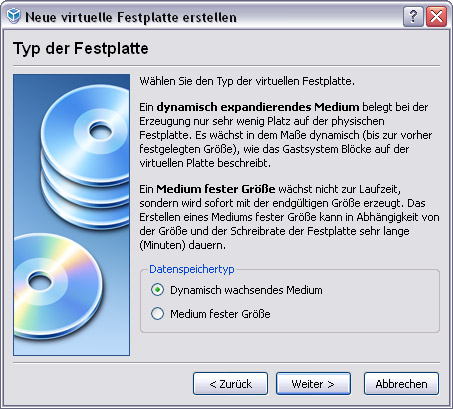
6. VirtualBox fragt nach gewünschten Festplattengröße. Windows 7 benötigt offiziell 16 Gigabyte, mit 20 GB sind wir also auf jeden Fall auf der sicheren Seite. Bei der Wahl der Größe sollte man auch bedenken, was man denn alles später an Software in der virtuellen Maschine installieren wird.

7. Nun hat VirtualBox unsere virtuelle Maschine erstellt. Im Programmfenster zeigt die Software eine Liste technischer Daten des virtuellen Rechners. Unter dem Punkt CD/DVD-ROM “legen” wir jetzt die Window-7-Installations-DVD ein in Form der heruntergeladenen Image-Datei ein.
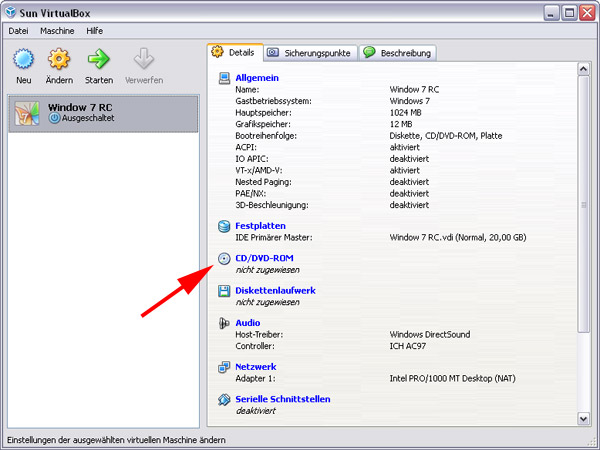
8. Dazu wählen wir ISO-Abbild.
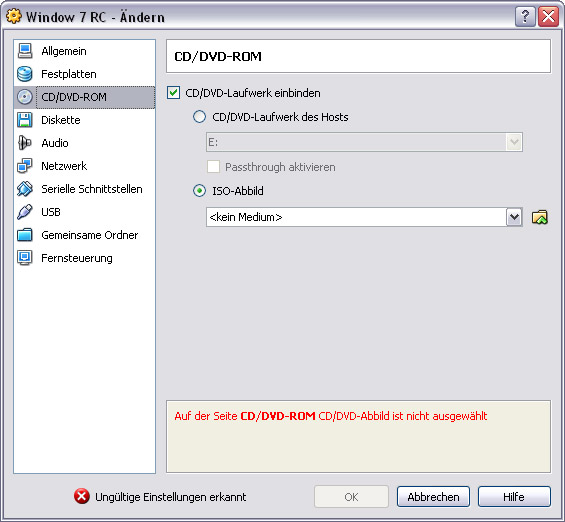
9. Im sich öffnenden Manager für virtuelle Medien fügen wir die ISO-Datei hinzu.
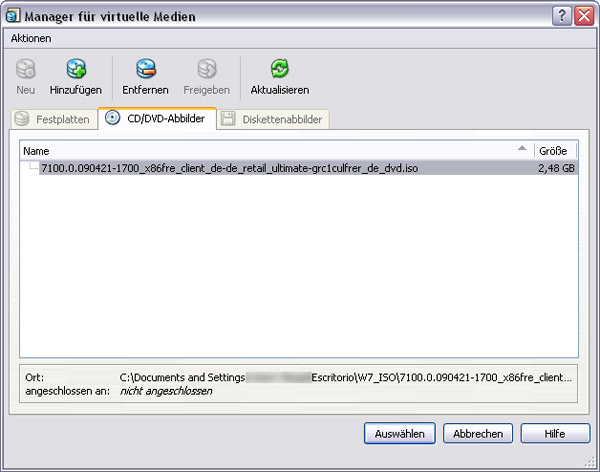
10. Ein Klick auf den Start-Knopf veranlasst den Bootvorgang des virtuellen PCs.

11. Im virtuellen Rechner bootet die “Windows-DVD”. Die Installation beginnt automatisch. Windows 7 installiert man wie auf einem normalen Computer.
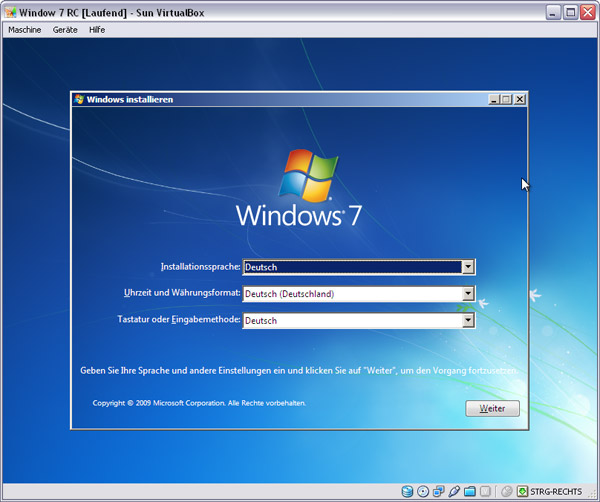
12. In einem abschließenden Schritt sollte man die so genannten Gasterweiterungen von VirtualBox in dem neuen Windows-System installieren. Diese sind nötig für eine bessere Integration und Performance. Zum Beispiel kann man nur nach der Installation der Gasterweiterungen die Auflösung in der virtuellen Maschine ändern.
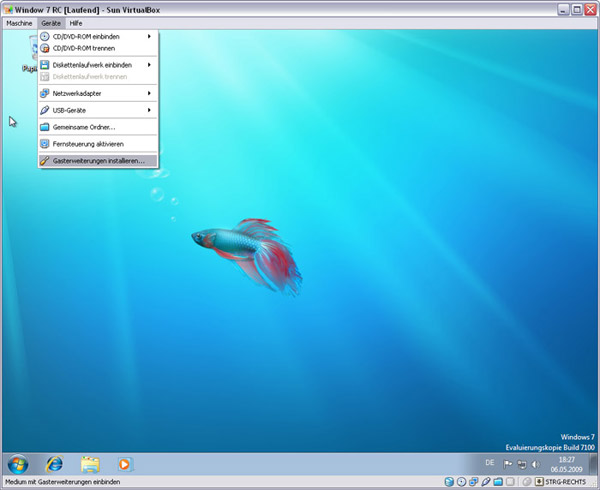
Und schon hat man eine Testversion von Windows 7 auf dem Rechner. Mit der fertigen virtuellen Maschine kann man Windows 7 nach Lust und Laune ausprobieren. Allerdings sollte man noch einen Blick auf die Eigenschaften des virtuellen Systemes werfen. Dort passt man verschiedene Parameter an die eigenen Wünsche an. So sollte man beispielsweise dem System ein wenig virtuellen Grafikspeicher gönnen.
