In diesem Windows-Phone-Tutorial erklären wir, wie man von einem iPhone auf ein Windows Phone wechselt, ohne Daten zu verlieren. Wie beim Wechsel von einem Android-Handy zu einem Windows Phone muss man auch beim iPhone-Wechsel einige Details berücksichtigen.
Kauft man ein neues Smarthpone mit einem neuen Betriebssystem, stellt sich eine Frage: Wie bekommt man die persönlichen Daten auf das neue Handy?
Wir zeigen, wie man sämtliche Daten von einem iPhone auf ein Windows Phone überträgt: Mit den folgenden Schritten bringen Sie Kontakte, Videos, Fotos, Apps und E-Mails auf das neue Windows Phone, ohne Daten zu verlieren.
E-Mail-Konto mit Windows Phone synchronisieren
Die E-Mail-Synchronisierung zählt zu den einfachsten Aufgaben. Um die E-Mails im neuen Windows Phone anzuzeigen, wechselt man zu Einstellungen > E-Mail + Konten. Windows Phone unterstützt die gängigsten E-Mail-Anbieter wie zum Beispiel Yahoo! Mail, GMail, Hotmail und natürlich Outlook.
Auch iCloud.com wird unterstützt, auch wenn es in der Liste nicht auftaucht. Hierzu wechselt man zu Andere Konten. Alle IMAP- und POP-Konten funktionieren unter Windows Phone einwandfrei.
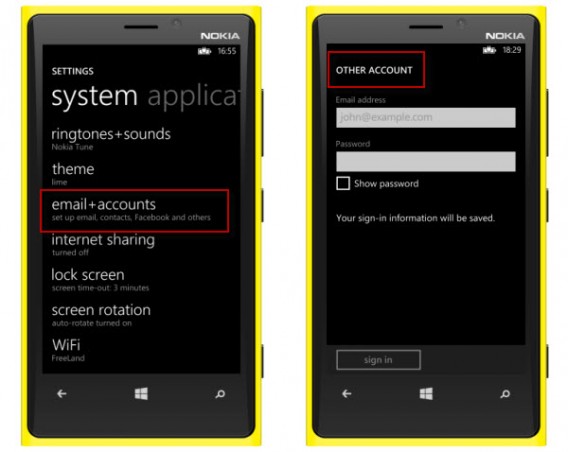
Die Synchronisierung mit dem E-Mail-Client iCloud.com funktioniert problemlos.
Kalender und Kontakte importieren
Für den Import der Kontakte vom alten iPhone gibt es zwei unterschiedliche Wege.
Erster Weg: lokales Speicher oder iCloud.com
Apple-Handys bieten standardmäßig an, die Kontakte in iCloud.com zu speichern. Viele Nutzer trauen jedoch der Cloud-Lösung nicht. Sie speichern ihre Kontakte lieber lokal ab. Wer Kontakte und den Kalender zum Beispiel auf einem USB-Stick gespeichert hat, greift zu alternativer Software.
Falls Outlook nicht auf dem PC installiert ist, lädt man sich aus dem App Store eine Applikation herunter, mit der die Kontakte als Excel-Datei gespeichert werden. Apps wie Contacts Backup, xCalendar, ExcelContacts oder My Contacts Backup exportieren die Kontakte als Excel-Datei. Leider kosten die meisten Apps Geld. Hat man die Kontakte in eine Excel-Datei exportiert, öffnet man diese und speichert die Datei im CSV-Format ab.
Zuletzt loggt man sich auf dem Windows Phone in das Microsoft-Konto ein. Über Personen zur Kontaktliste hinzufügen > Datei importieren lädt man die CSV-Datei aufs Smartphone.
Outlook-Nutzer schließen das iPhone an den PC an und öffnen iTunes. Dort wechselt man zu Informationen > Kontakte synchronisieren. Anschließend wählt man Outlook und startet die Synchronisierung.
Um den Kalender zu importieren, geht man nach dem gleichen Schema vor. Man verbindet das iPhone via USB mit dem PC. Dann öffnet man iTunes und wählt Informationen > Kalender synchronisieren. Zum Schluss klickt man auf Outlook und startet wiederum die Synchronisation.
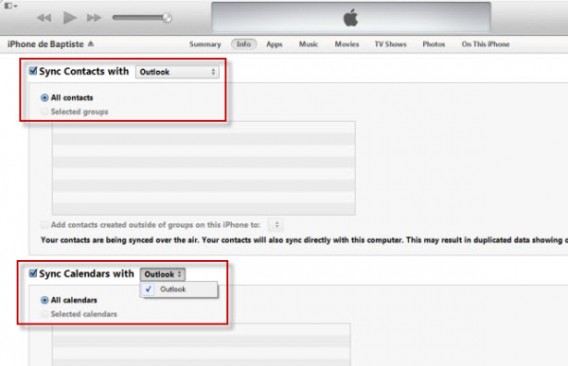
iPhone-Kontakte synchronisiert man mit iTunes, wenn man Outlook nutzt.
Wer Outlook nutzt, aber nicht an einen Exchange-Server angebunden ist, folgt den Schritten dieses Microsoft-Tutorials. Damit wird eine Verbindung zwischen dem PC und dem Windows Phone hergestellt.
Zweiter Weg: Kontakte online speichern
Nutzer eines Cloud-Anbieters haben es leichter: In nur wenigen Schritten synchronisiert man ein Konto von Google, Yahoo!, Facebook oder Outlook.com.
Dazu geht man erneut auf Einstellungen > E-Mail + Konten > Google. Hier trägt man die E-Mail-Adresse sowie das Passwort ein und loggt sich ein.
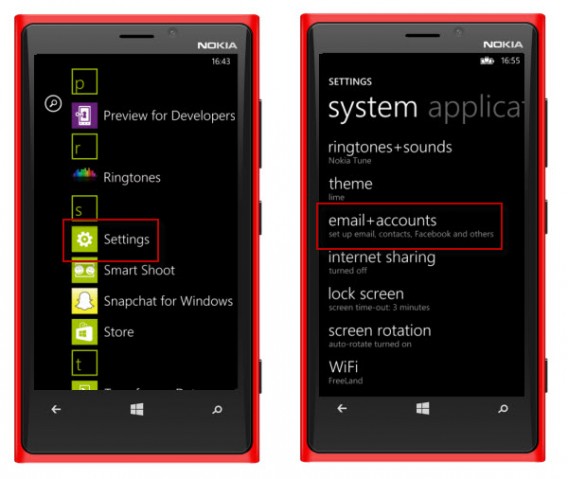
Man drückt auf Einstellungen und dann auf E-Mail + Konten.
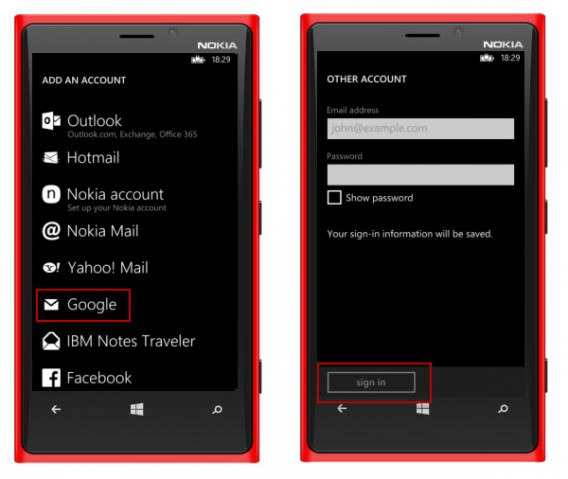
Für die Synchronisierung tippt man die E-Mail-Adresse und das Passwort ein.
Zum Schluss wählt man Kalender, Kontakte und E-Mails aus. Dann synchronisiert das Windows Phone das Mail-Konto.
Online und lokal gespeicherte Dokumente
Im Gegensatz zu E-Mails gibt es kein einfaches Rezept, um Textdokumente oder PDF-Dateien vom iPhone auf ein Windows Phone zu übertragen.
Eine Ausnahme bildet OneDrive, die Cloud-Lösung von Microsoft. Die App befindet sich auf jedem Windows Phone. Man verbindet sich einfach über das Microsoft-Konto, um auf die online gespeicherten Dokumente zuzugreifen.
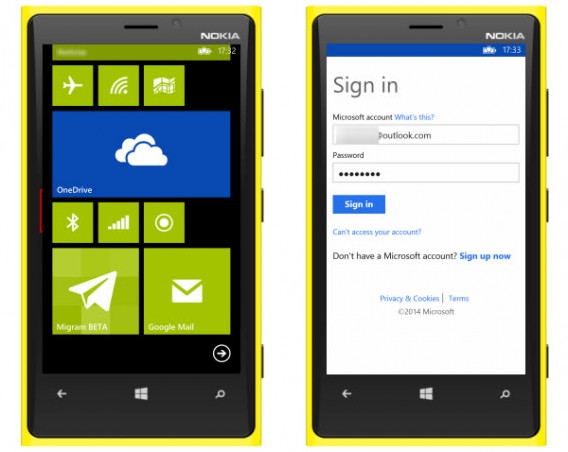
Die App OneDrive von Microsoft befindet standardmäßig auf jedem Windows Phone.
Nutzer des Cloud-Anbieters Dropbox greifen unter Windows Phone auf inoffizielle Versionen wie zum Beispiel BoxFiles for Dropbbox zurück. Um sicherzugehen, dass keine Daten verloren gehen, empfehlen wir den folgenden Zwischenschritt: Man speichert alle Dateien aus der Cloud auf dem PC. Von dort überträgt man diese per USB auf das neue Smartphone. Dazu nutzt man den Windows Explorer oder OS X Finder.
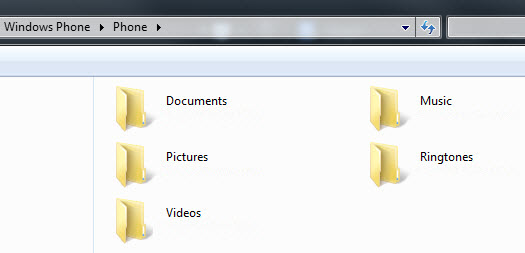
Das Windows Phone verbindet man über ein USB-Kabel mit dem PC, um Dateien auf das Handy zu überspielen.
Um Dokumente von iCloud.com, Google Drive oder anderen Cloud-Anbietern wie beispielsweise MEGA zu synchroniseren, geht man auf die gleiche Weise vor.
Musik auf dem Windows Phone
Die von Microsoft angebotenen Lösungen variieren, je nachdem, welchen Musik-Anbieter man gewählt hat.
Nutzer von Spotify, Deezer oder TuneIn Radio greifen auf die offiziellen Windows-Phone-Apps zurück. Um die eigene Playlist auf dem Windows Phone hören zu können, loggt man sich mit seinen Daten ein.
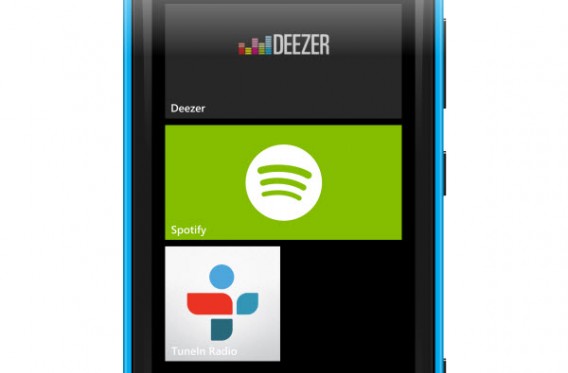
Die gängigen Musik-Streaming-Anbieter laufen als App auch unter WP8.
Wer iTunes nutzt, geht wie folgt vor: Unter Windows 7, 8 oder 8.1 installiert man die Windows-Phone-PC-Software. Man wechselt zu Einstellungen > Musik, Videos etc. von iTunes synchronisieren. Von der PC-Software gibt es auch eine Mac-Version.
Nutzer von Windows Vista oder XP kopieren die Musik aus dem iTunes-Ordner direkt in den Smartphone-Ordner des Windows Phones.
Wer den MP3-Service von Amazon nutzt, lädt den Amazon MP3 Downloader herunter. Damit lädt man Musik auf den PC. Von dort überspielt man die Musik mit dem Windows Explorer oder den OS X Finder auf das Windows Phone.
Fotos und Videos mit der Cloud übertragen
Auch bei der Übertragung von Fotos und Videos befinden sich Cloud-Nutzer im Vorteil. Wer Fotos auf Facebook, Flickr oder OneDrive speichert, lädt die entsprechende Windows-Phone-8-App herunter. Anschließend wählt man sich auf dem Smartphone in die Cloud ein und lädt alle Dateien auf das Smartphone.
Wer keinen Cloud-Dienst nutzt, verbindet das iPhone mit dem PC. Anschließend lädt man alle Dateien aus dem DCIM-Ordner des Smartphones auf den PC. Von dort überspielt man die Fotos und Videos auf das Windows Phone.
Cloud-Nutzer im Vorteil
Was klar ist: Der Wechsel zu einem neuen Smartphone gelingt am einfachsten über die Cloud.
Sollte jemand immer noch Zweifel an einem Wechsel zu Windows Phone haben, dem empfehlen wir unsere Gegenüberstellung der 30 beliebtesten Smartphone-Apps für Windows Phone, Android und iOS.
Alle Artikel unseres Ratgebers für Windows Phone
Android, iOS oder Windows Phone: Verfügbarkeit von 30 Top-Apps
1. Windows Phone: So funktioniert Microsofts Smartphone-Oberfläche
2. So bedient man Windows Phone: Die wichtigsten Aktionen
3. So wechseln Sie von Android zu Windows Phone

