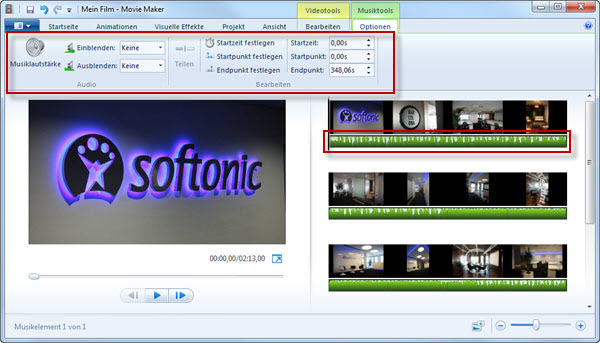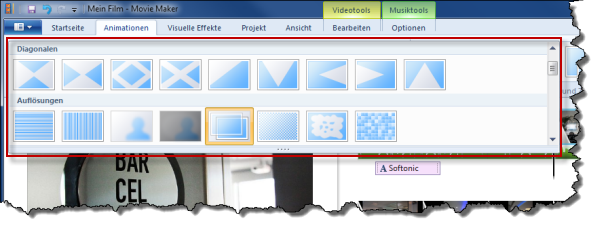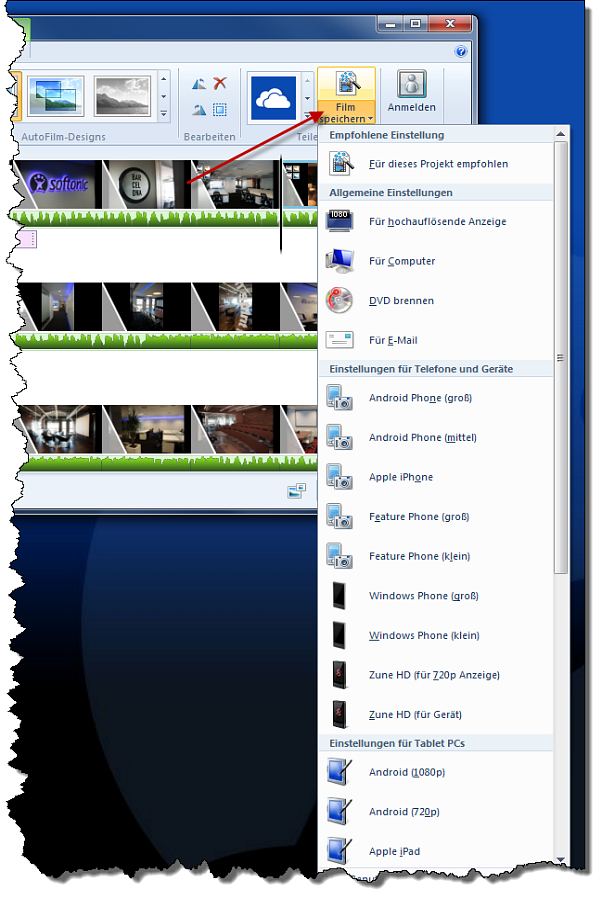Gigabyte um Gigabyte füllt sich der PC mit Fotos. Die große Mehrheit der Bilder fristet dort ein trostloses Dasein und verstaubt auf der Festplatte. Das muss nicht sein: Mit dem Windows Movie Maker schneidet man die Fotos mit wenigen Klicks zu einem attraktiven Video zusammen, Musikuntermalung inklusive. Wir zeigen, wie es geht.
1. Vorbereitungen
Installieren Sie Windows Movie Maker auf Ihrem Rechner. Kopieren Sie alle Fotos, die im Video erscheinen sollen, in einen neuen Dateiordner. Schließlich suchen Sie sich noch ein passendes Musikstück im MP3-Format für Ihr Video.
2. Bilder importieren
Starten Sie Windows Movie Maker und klicken Sie auf das Bildsymbol Fotos und Videos hinzufügen oben links.
Im sich öffnenden Fenster navigieren Sie zum Ihrem Bilderordner und wählen Sie die Fotos aus. Klicken Sie auf Öffnen.
3. Fotos ordnen
Im linken Teil des Fensters sehen Sie nun schon eine Vorschau auf Ihr Video. Rechts erscheint die Timeline, wo Sie den Film bearbeiten können. Klicken und halten Sie ein Bild, um Drag&Drop die Position zu ändern. Wählen Sie ein Bild aus und drücken Sie die Taste Entf um ein Bild zu löschen.
4. Musik hinzufügen
Klicken Sie in der Menüleiste auf das Notensymbol Musik hinzufügen. Wählen Sie im aufgehenden Fenster die gewünschte Musikdatei und klicken Sie auf Öffnen. In Ihrer Timeline erscheint nun eine Tonspur unter den Fotos.
Mit einem Doppelklick auf die Tonspur öffnen Sie das Menü Musiktools. Sie können die Musik beispielsweise zu Beginn langsam einblenden und am Ende ausklingen lassen.
5. Ein Design auswählen
Klicken Sie auf den Reiter Startseite in der oberen Menüleiste um zur Videobearbeitung zurückzukehren. Der einfachste Weg, das Video in Form zu bringen, ist ein AutoFilm-Design. Öffnen Sie die Auswahl der Designs mit einem Klick auf das Pfeilsymbol.
Bewegen Sie die Maus über die verschiedenen Designs, um eine Vorschau im linken Fensterbereich zu sehen. Klicken Sie auf ein Design, um es dem Video hinzuzufügen. Alle Designs enthalten einen Titel, den Sie per Doppelklick auf das Titelsymbol in der Timeline bearbeiten können.
6. Effekte und Animationen hinzufügen
Im Reiter Animation fügen Sie verschiedene Übergänge zwischen den Bildern händisch hinzu und definieren die Übergangsdauer. Im Reiter Visuelle Effekte verleihen Sie den Fotos mit Filtern und Bewegungseffekten eine andere Stimmung. Spielen Sie einfach ein bisschen herum!
7. Film speichern
Sind Sie mit der Bearbeitung fertig, wechseln Sie zurück in den Reiter Startseite. Ganz rechts klicken Sie auf den kleinen Pfeil beim Symbol Film speichern. Wählen Sie im aufgehenden Menü das passende Format für Ihr Ausgabegerät und speichern Sie das Video im gewünschten Ordner.
via On Software IT (auf Italienisch)