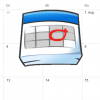Google bietet Nutzern eines Google Accounts einen kostenlosen Online-Kalender. Man kann sowohl mit dem PC als auch mit dem Smartphone auf den Google Kalender zugreifen. Wir zeigen Ihnen, was Android- oder iPhone-Nutzer beachten müssen.
Google bietet Nutzern eines Google Accounts einen kostenlosen Online-Kalender. Man kann sowohl mit dem PC als auch mit dem Smartphone auf den Google Kalender zugreifen. Wir zeigen Ihnen, was Android- oder iPhone-Nutzer beachten müssen.
Google Kalender bei Android
Wenn Sie Ihr Android-Handy aktivieren, fordert Ihr neues Handy Sie zur Einrichtung eines Google-Kontos ein. Mit diesem Konto nutzen Sie Google-Dienste wie Google Play Store, Mail, Kontakte oder den Kalender. Nach der Anmeldung ist der Kalender bereits mit dem Google-Account verknüpft. Sie können weitere Google-Accounts hinzufügen. Termine unterschiedlicher Konten verwalten Sie im Kalender Ihres Android-Handys.

So fügen Sie ein weiteres Google-Konto hinzu: Gehen Sie in die Einstellungen bei Android und dann in das Menü Konten & Synchronisieren. Jetzt drücken Sie den Button Konto hinzufügen und wählen danach Google aus.

Jetzt entscheiden Sie in der Übersicht, mit welchen Google-Diensten Sie das Konto auf dem Handy synchronisieren. Zur Auswahl stehen neben dem Kalender auch Kontakte, Google Books und Google Mail. Neben den Kalender setzen Sie ein Häkchen.
Das Android-Handy synchronisiert nun die Kalender-App mit dem Ihrem Google-Konto. Dies kann einige Minuten in Anspruch nehmen. Danach übernimmt Ihr Smartphone alle Termine Ihres Google-Accounts.
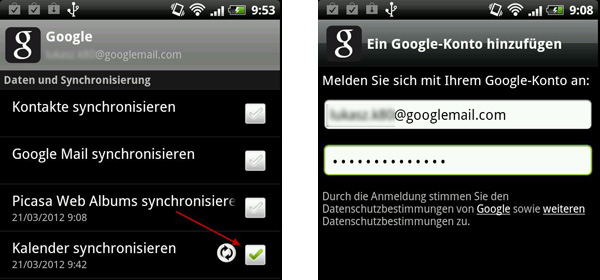
Sie wollen das Google-Konto wieder entfernen? Wechseln Sie in das Menü Konten & Synchronisierung. Nun wählen Sie das überflüssige Konto. Anschließend führen Sie den Befehl Konto entfernen aus. Die Kalender-Einträge aus dem Google-Konto verschwinden wieder vom Handy.
Google Kalender auf dem iPhone
Auch iPhone-Nutzer können einfach und bequem ihre Kalendereinträge aus dem Google-Konto mit dem Apple-Gerät abgleichen. Das setzt einen Google-Account voraus. Wenn Sie ein entsprechendes Konto haben, gehen Sie mit dem iPhone in Einstellungen und anschließend auf Mail, Kontakte, Kalender.
Unter Accounts wählen Sie Account hinzufügen und drücken danach in der Übersicht den Knopf Google Mail. Geben Sie Ihre E-Mail-Adresse bei Google Mail und Ihr Passwort ein.
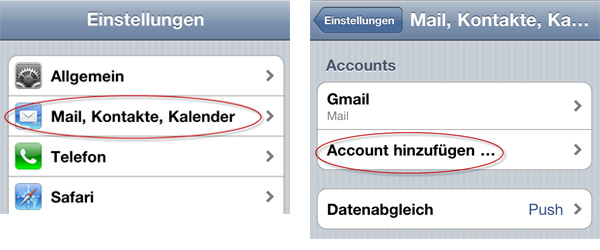
Standardmäßig synchronisiert das iPhone jetzt den Kalender und die E-Mails mit dem Google-Account. Sie können aber von Hand in jedem Account bestimmen, ob Sie nur auf den Kalender, die E-Mails oder beides zugreifen wollen. Um das Konto wieder zu entfernen, wählen Sie das gewünschte Konto aus und drücken anschließend den Befehl Account löschen.