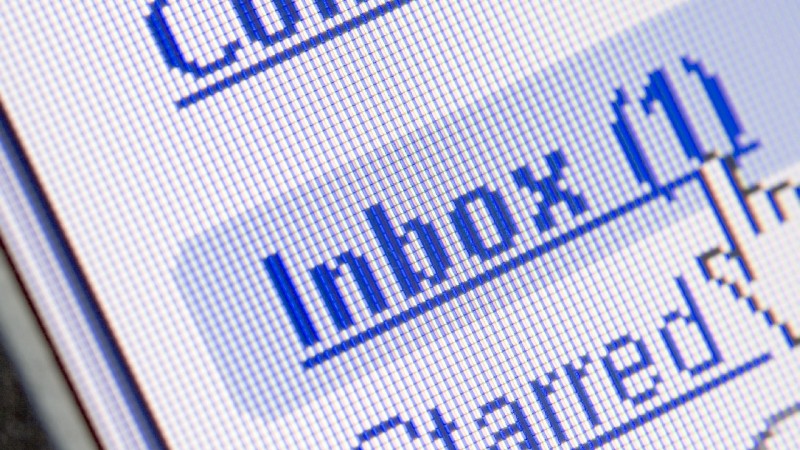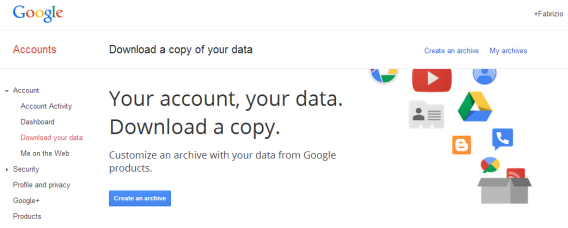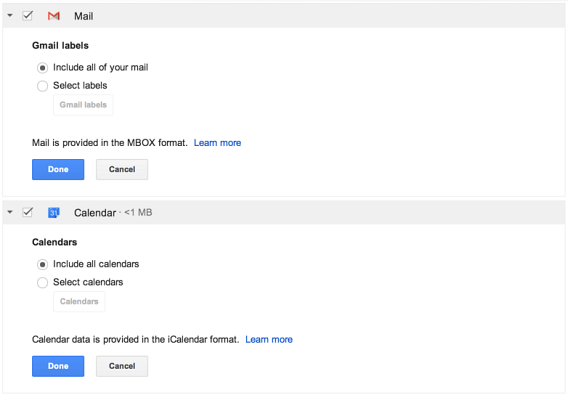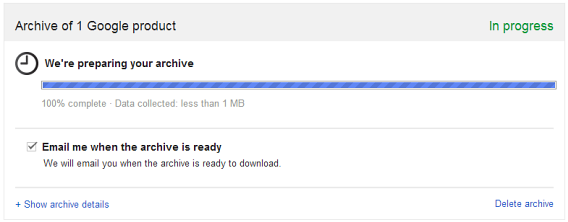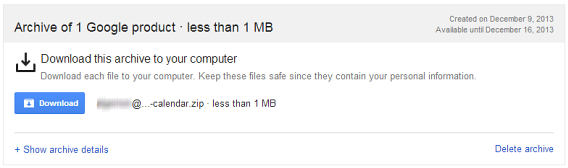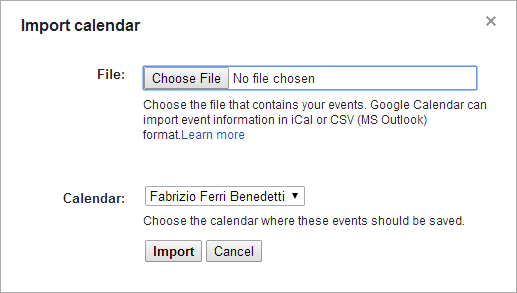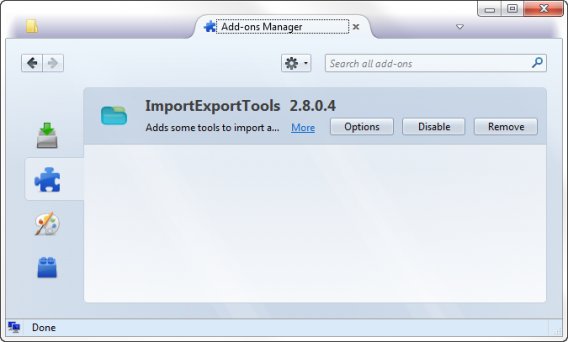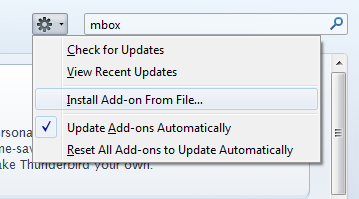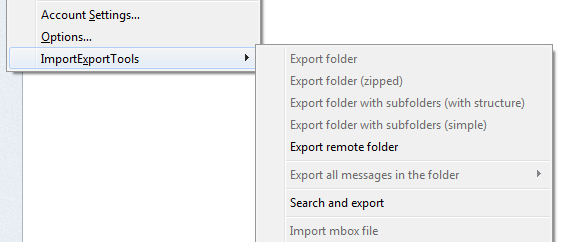Ob Sicherheitslücken, Speicherknappheit oder einfach nur das Gefühl, auf der sicheren Seite zu sein: Gründe für ein Backup von Gmail und Google Kalender gibt es reichlich.
Das Tool Takeout von Google, mit dem der Nutzer die Daten auf seine Festplatte herunterladen kann, schließt seit einiger Zeit auch Gmail und Calendar ein. Zuvor konnte man damit lediglich Daten von YouTube, Blogger und Drive herunterladen, nicht aber von den hauseigenen Produkten Gmail und Calendar.
Die Gmail-Daten speichert Google Takeout im mbox-Format, einem universellen E-Mail-Format. Die Kalender-Dateien tragen das Format iCalendar. In beiden Fällen sind die Daten in einem oder mehreren gepackten ZIP-Archiven zusammengefasst, jedes davon bis zu zwei Gigabyte groß.
1. In das Google-Konto einloggen
Die Takeout-Funktion findet man in Cuenta > Datentools. Nach einem Klick auf Herunterzuladende Daten auswählen erscheint eine Liste mit Google-Produkten. Dort wählt man für den Download Gmail oder den Google Kalender aus.
2. Download-Optionen konfigurieren
Klicken Sie auf Edit, um die Kopier-Optionen zu verändern. In der Backup-Funktion von Google Kalender kann man bestimmen, welchen Kalender man sichern möchte. Bei Gmail wählt man auf Wunsch einzelne Tags aus.
Beide Optionen sind dann interessant, wenn man seine Kopien ordentlich strukturieren oder nur einen Teil der Daten sichern will, beispielsweise nur wichtige Emails. In der Standardeinstellung erstellt Google Takeout immer vollständige Kopien.
3. Warten aufs Erstellen der Download-Datei
Die Dateien mit den Backups erzeugt Google nicht sofort. Die Anforderung durchläuft jedes mal eine Warteschlange. Zum Glück arbeiten die Google-Server schnell, und in weniger als 10 Minuten sollten die Dateien für den Download bereitstehen. Der Nutzer erhält anschließend eine Benachrichtigungs-Email.
4. Download
Wenn Sie das Konto noch geöffnet haben, können Sie die Daten direkt von der Seite laden. Ansonsten verwenden Sie den Link in der Email, oder klicken einfach auf einfach auf Meine Archive.
In der ZIP-Datei finden Sie MBOX-Dateien aus Google Mail und ICS-Dateien aus Google Kalender.
Wie lassen sich die Dateien in Google Mail und Google Kalender importieren?
Der Re-Import der Daten ist sehr einfach. Bei Google Kalender klicken Sie auf die Optionen – Registerkarte Kalender – gehen und auf Kalender importieren. Das befindet sich direkt neben Neuen Kalender erstellen. Von dort aus können Sie die ICS-Dateien hochladen.
Die MBOX (Gmail)-Dateien laden Sie durch einen Desktop-Mail-Client wie Mozilla Thunderbird auf Google Mail hoch. Die Konfiguration mit IMAP garantiert die Synchronisierung der alten mit den neuen Mails.
Thunderbird benötigt zum Import der MBOX-Dateien die Extension ImportExportTools. Die lässt sich manuell über das Extensions-Menü installieren. Klicken Sie hierzu auf das Zahnrad-Symbol, wählen Sie die entsprechende Datei und bestätigen Sie die Installation des ImportExportTools.
Nach einem Neustart von Thunderbird importieren Sie einfach die E-Mails direkt aus dem Menü Extras> ImportExportTools.
Ist Thunderbird mit Google Mail über IMAP verbunden, synchronisiert das Programm die importierten Mails automatisch mit dem Google-Konto.
Haben Sie schon einmal ein Google Mail- oder Google Kalender-Backup gemacht?
Ähnliche Artikel: