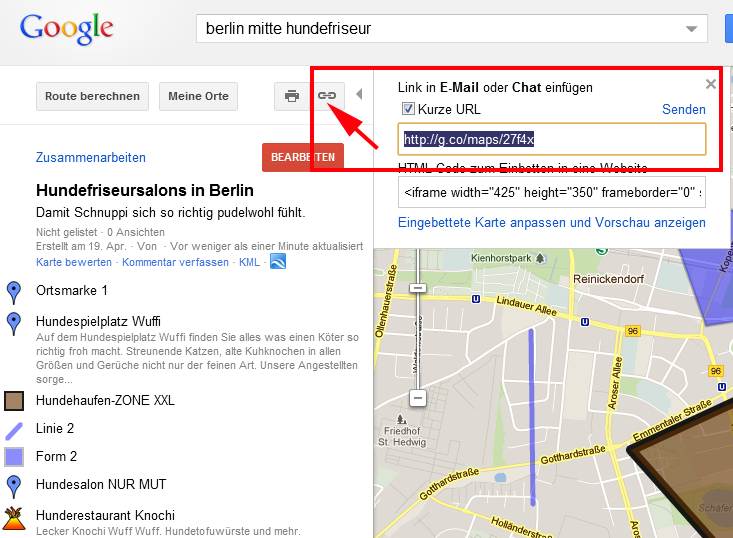Von Nutzern angepasste Google-Karten haben Sie bestimmt auch schon gesehen. Die Erstellung solcher Karten ist ziemlich einfach. Mit einem Google-Zugang und unserer Hilfe sind es bis zu Ihrer individuelle Karte nur wenige Klicks. Hier eine Übersicht der wenigen notwendigen Schritte.
Von Nutzern angepasste Google-Karten haben Sie bestimmt auch schon gesehen. Die Erstellung solcher Karten ist ziemlich einfach. Mit einem Google-Zugang und unserer Hilfe sind es bis zu Ihrer individuelle Karte nur wenige Klicks. Hier eine Übersicht der wenigen notwendigen Schritte.
1. Einen Kartenausschnitt öffnen
Melden Sie sich mit Ihrem Google-Konto an und laden Sie den gewünschten Zielort bei Google Maps. Vergrößern oder verkleinern Sie den Ausschnitt, bis er passt.
2. Persönliche Karte benennen und Online-Sichtbarkeit einstellen
Klicken Sie in der linken Seitenleiste erst auf Meine Orte und anschließend auf Karte Erstellen.

Geben Sie einen Titel und eine Beschreibung für Ihre Karte ein. Unten wählen Sie aus, ob die Karte später versteckt oder öffentlich gelistet sein soll. Versteckte Karten sind nur in Ihrem Google-Zugang oder mit einem geteilten Link erreichbar. Mit Speichern übernehmen Sie die Karte in Ihre persönliche Liste.

3. Die Karte mit Markierungen versehen
Wenn Sie im Bearbeiten-Modus sind, zeigt Google Maps im Kartenbereich oben drei zusätzliche Symbole an.

![]() Das Handsymbol steht für den Auswahlmodus von Google-Karten. Mit Hilfe des Suchfelds können Sie Orte mit Stichworten aufspüren und mit roten Ortsmarken anzeigen lassen.
Das Handsymbol steht für den Auswahlmodus von Google-Karten. Mit Hilfe des Suchfelds können Sie Orte mit Stichworten aufspüren und mit roten Ortsmarken anzeigen lassen.
Überfahren Sie eine rote Ortsmarke mit der Maus, blendet Google die Ortsbeschreibung ein. Per Mausklick laden Sie ein Infofeld mit Vorschaubild und weiteren Details. Um den Ort auf der Karte festzuhalten, klicken Sie zunächst auf Speichern. Anschließend können Sie die Adresse automatisch zu Ihrer Karte hinzufügen.
![]() Mit Hilfe des blauen Markierwerkzeugs können Sie manuell Orte hinzufügen. Nach einem Klick auf den gewünschten Ort erscheinen Eingabefelder für Ortsname und Beschreibung.
Mit Hilfe des blauen Markierwerkzeugs können Sie manuell Orte hinzufügen. Nach einem Klick auf den gewünschten Ort erscheinen Eingabefelder für Ortsname und Beschreibung.
Auf Wunsch können Sie die Beschreibung auch im RTF- oder HTML-Format erstellen und mit Schrifteffekten, Farben oder Bildern aufpeppen. Auch das Markiersymbol können sie per Mausklick anpassen. Ein Klick auf OK speichert den neuen Ort auf Ihrer persönlichen Karte.
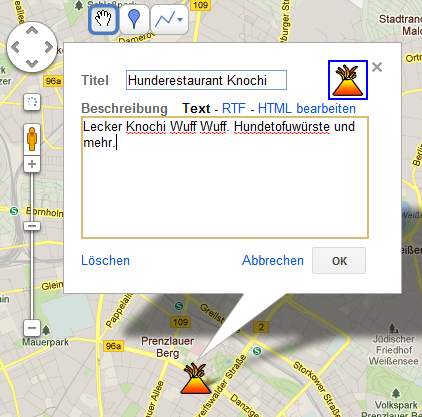
![]() Mit dem Werkzeug ganz rechts können Sie manuell Linien oder Flächen auf der Karte platzieren. Verbinden Sie einfach durch mehrere Klicks einzelne Punkte.
Mit dem Werkzeug ganz rechts können Sie manuell Linien oder Flächen auf der Karte platzieren. Verbinden Sie einfach durch mehrere Klicks einzelne Punkte.
Auch hier können Sie Zusatzinformationen eingeben. Mit einem Klick auf die blaue Box rechts oben erreichen Sie bei Linien und Flächen Formatoptionen für Linien, Farben und den Transparenzeffekt.
 5. Karte speichern
5. Karte speichern
Haben Sie alle Markierungen gesetzt, speichern Sie Ihre persönliche Karte mit einem Klick auf Fertig ab.
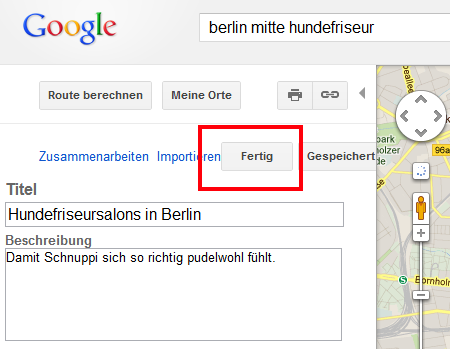
6. Karte teilen
Ihre persönliche Karte können Sie wie normale Kartenansichten per Link teilen. Nach einem Klick auf das Link-Symbol in der linken Seitenleiste zeigt Google-Maps die entsprechende Adresse zur Karte an. Am besten teilen Sie Ihre Karte mit einer Kurz-URL. Ein Mausklick auf die Klickbox erzeugt die gekürzte Webadresse automatisch.