Seit OS X 10.7 Lion sollen wir unsere Macs mit Fingergesten bedienen. Apple findet das praktisch, aber nicht jeder teilt diese Meinung oder hat ein Touchpad zur Hand. Viele alltägliche Aufgaben lassen sich aber auch mit einfach erlernbaren Tastaturkürzeln beschleunigen. Hier ein paar Tricks aus der Praxis:
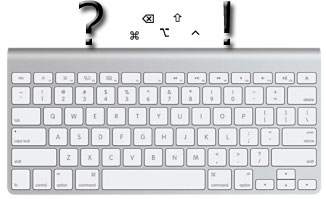
1.Finder öffnen und Programme in Windeseile löschen
Ich möchte in den Programmordner und ein Programm löschen. Dazu kann ich nun den Finder mit der Maus starten, den Zeiger zum Programmverzeichnis bewegen, mir das gewünschte Programm suchen und in den Papierkorb ziehen. Das ist zwar intuitiv, aber schneller geht es folgendermaßen:
 Mit ⌘ + N öffnet man ein neues Finder-Fenster. Über die Tastenkombination ⇧ + ⌘ + A wechselt man in den Programmordner. Befindet sich das Programm weiter unten in der Liste, springt man wieselflink durch die Eingabe des Anfangsbuchstabens in die Nähe. Suche ich beispielsweise Safari, drücke ich S. Ist das gewünschte Programm markiert, legt man es per ⌘ + ← in den Papierkorb, fertig.
Mit ⌘ + N öffnet man ein neues Finder-Fenster. Über die Tastenkombination ⇧ + ⌘ + A wechselt man in den Programmordner. Befindet sich das Programm weiter unten in der Liste, springt man wieselflink durch die Eingabe des Anfangsbuchstabens in die Nähe. Suche ich beispielsweise Safari, drücke ich S. Ist das gewünschte Programm markiert, legt man es per ⌘ + ← in den Papierkorb, fertig.
2. Komfortable Vorschau
Zum Anzeigen oder Abspielen von Textdokumenten, Fotos oder Videos gibt es spezialisierte Programme. Möchte man aber nur einen schnellen Blick auf ein Dokument werfen, kann man sich die Ladezeit oft ersparen, indem man lediglich die Leertaste drückt. Der Mac-eigene Schnellbetrachter erfüllt in vielen Fällen den gewünschten Zweck.
 Genügt die Ansicht nicht, lässt sich auf Wunsch das zugehörige Programm starten. Die Schnellansicht schließt man mit erneuter Betätigung der Leertaste genauso schnell wieder – einfach praktisch!
Genügt die Ansicht nicht, lässt sich auf Wunsch das zugehörige Programm starten. Die Schnellansicht schließt man mit erneuter Betätigung der Leertaste genauso schnell wieder – einfach praktisch!
3. Pause für den Monitor
Man ist am Arbeiten und plötzlich klingelt das Telefon. Besonders bei mobilen Geräten kommt die Tastenkombination ^ (Kontrolltaste/Ctrl) + ⇧ + Auswurf (Eject) gelegen. Damit schaltet man den Monitor aus und spart Strom.
4. Finder-Ansicht umstellen
 Über den Finder behält man seine Dateien im Blick. Manchmal ist aber die Listenansicht praktischer als die Anzeige von Thumbnails oder Listen. Über die Befehlstaste ⌘ wechselt man zusammen mit der Zahl 1-4 zwischen den Ansichten hin und her und wählt beispielsweise mit ⌘ + 2 die Listendarstellung oder mit ⌘ + 3 die Spaltenansicht.
Über den Finder behält man seine Dateien im Blick. Manchmal ist aber die Listenansicht praktischer als die Anzeige von Thumbnails oder Listen. Über die Befehlstaste ⌘ wechselt man zusammen mit der Zahl 1-4 zwischen den Ansichten hin und her und wählt beispielsweise mit ⌘ + 2 die Listendarstellung oder mit ⌘ + 3 die Spaltenansicht.
5. Lautstärke dosiert regeln
Sind die Sprünge bei der Lautstärkeregelung zu groß? Mit der Kombination ⌥ (Optionstaste/Alt) + ⇧ + laut/leise regelt man die Laustärke gefühlvoller. Und mit ⌥ + laut/leise ruft man obendrein die Audiooptionen auf, um Anpassungen an den Soundeinstellungen vorzunehmen:
 6. Copy&Paste
6. Copy&Paste
Seit Mac OS X 10.7 funktioniert auch echtes Copy-Paste mit dem Mac. Wie das funktioniert, könnt Ihr in diesem Beitrag ausführlich nachlesen.
7. Abmelden, Ruhezustand, Neustart, Ausschalten
 Die Arbeit ist getan, und man möchte nicht nur sich selbst, sondern auch dem PC ein Päuschen gönnen. Mit der Tastenkombination ⌥ + ⌘ + ^ + Auswurf/Eject fährt man den Mac herunter. Alternativ versetzt man ihn per ⌥ + ⌘ + Auswurf/Eject in den Ruhezustand, aus dem man ihn binnen Sekunden mit beliebigem Tastendruck wieder aufwecken kann. Mit der Tastenkombination ⌘ + ^ + Auswurf/Eject lässt man den Rechner neu starten. Möchte man sich dagegen nur kurz abmelden, führt das Kürzel ⌥ + ⌘ + Q zum Ziel.
Die Arbeit ist getan, und man möchte nicht nur sich selbst, sondern auch dem PC ein Päuschen gönnen. Mit der Tastenkombination ⌥ + ⌘ + ^ + Auswurf/Eject fährt man den Mac herunter. Alternativ versetzt man ihn per ⌥ + ⌘ + Auswurf/Eject in den Ruhezustand, aus dem man ihn binnen Sekunden mit beliebigem Tastendruck wieder aufwecken kann. Mit der Tastenkombination ⌘ + ^ + Auswurf/Eject lässt man den Rechner neu starten. Möchte man sich dagegen nur kurz abmelden, führt das Kürzel ⌥ + ⌘ + Q zum Ziel.
Und noch ein allgemeiner Tipp: Wenn man immer wieder dieselben Befehle mit der Maus aufruft, sollte man mal einen Blick auf die Symbole am rechten Rand werfen. Oft sieht man, mit welchen Tasten sich ein Kommando automatisch ausführen lässt – ohne zeitraubenden Umweg über Menüs.
Wer noch mehr Tastenkürzel durchprobieren möchte, kann sich auch die offizielle Dokumentation von Apple anschauen.
