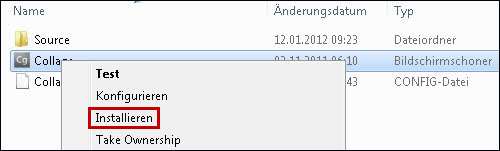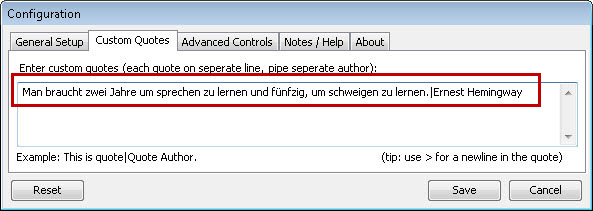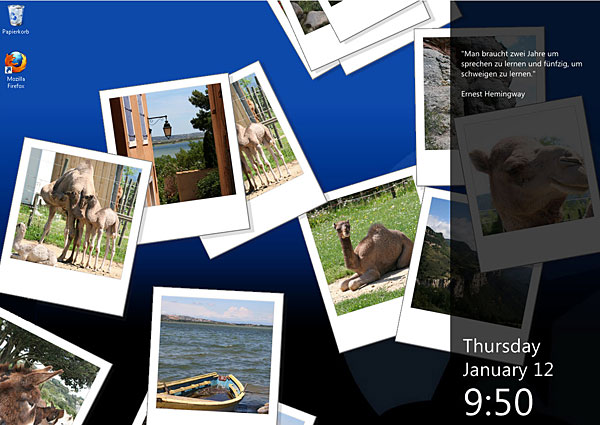Kostenlose Bildschirmschoner gibt es wie Sand am Meer. Trotz der großen Auswahl bleibt die Individualität oft auf der Strecke. Nicht so mit Collage: Die Freeware schmückt den Bildschirm in Arbeitspausen mit den ganz persönlichen Lieblingsfotos und Zitaten. Wie man Collage installiert und einrichtet, erklären wir in dieser Anleitung.
Kostenlose Bildschirmschoner gibt es wie Sand am Meer. Trotz der großen Auswahl bleibt die Individualität oft auf der Strecke. Nicht so mit Collage: Die Freeware schmückt den Bildschirm in Arbeitspausen mit den ganz persönlichen Lieblingsfotos und Zitaten. Wie man Collage installiert und einrichtet, erklären wir in dieser Anleitung.
Installation
Nach dem Download von Collage entpackt man das ZIP-Archiv, beispielsweise mit 7-Zip, WinRAR oder WinZip. Im entpackten Ordner findet sich die Datei Collage.src. Mit einem Rechtsklick auf diese Datei öffnet man das Kontextmenü und wählt Installieren.
Im Anschluss öffnen sich automatisch die Bildschirmschonereinstellungen. Alternativ öffnet man diese Einstellungen über einen Rechtsklick auf den Desktop-Hintergrund, wählt im Kontextmenü Anpassen und im erscheinenden Fenster Bildschirmschoner.
Einrichtung
In den Bildschirmschonereinstellungen wählt man als Bildschirmschoner Collage – sofern nicht schon vorausgewählt – und klickt auf Einstellungen.
Hier nimmt man nun alle gewünschten Einstellungen für den persönlichen Bildschirmschoner vor.
General Setup
Hier wählt man die Fotos aus, die Collage für den Bildschirmschoner verwenden soll. In dem Textfeld fügt man die gewünschten Foto-Ordner hinzu. Mehrere Ordner setzt man jeweils in eine neue Zeile. Hier definiert man ebenfalls, welche Informationen den Fotos ausgegeben werden (Aufnahmedatum, Dateiname…).
Custom Quotes
Collage bringt bereits mehr als 12.000 Zitate , über 120.000 Worterklärungen und mehr als 16.000 Jahrestage auf Englisch mit. Wer diese große Auswahl noch ergänzen möchte, setzt die gewünschten Zitate in das Textfeld. Für jedes Zitat verwendet man eine Zeile, die zitierte Person grenzt man mit | ab.
Advanced Controls
In diesem Reiter personalisiert man den Bildschirmschoner weiter. Man bestimmt beispielsweise das Intervall in welchem neue Fotos erscheinen, Farbe und Transparenz der Seitenleiste, Position der Seitenleiste, Schriftart…
Ein Klick auf Save und Collage ist einsatzbereit. In der nächsten Arbeitspause füllt sich der Bildschirm mit den ausgewählten Fotos im Polaroid-Stil. An der Seite erscheint eine Leiste im Windows 8 Metro-Stil und zeigt Datum und Uhrzeit sowie Zitate und Jahrestage an.
Die Einrichtung von Collage ist sicherlich etwas aufwendiger als die Installation eines herkömmlichen Bildschirmschoners. Dafür kann sich das Ergebnis aber auch sehen lassen.
via OnSoftware ES (auf Spanisch)